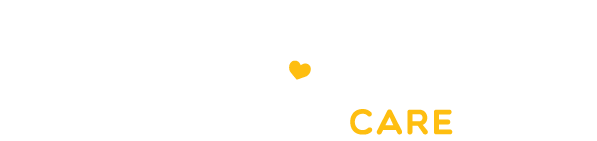Cách đơn giản để bạn sửa lỗi màn hình xanh trên Windows 10

Lỗi màn hình xanh là một lỗi rất phổ biến với người dùng Windows nhưng út ai biết cách sửa lỗi đơn giản mà hiệu quả. Ngay trong bài viết này, Bạch Long Care sẽ bật mí và hướng dẫn bạn cách để khắc phục trên Windows 10. Hãy cùng khám phá ngay nhé.
Đối với trường hợp vẫn boot vào được Windows hay Desktop
Xảy ra lỗi khi update Windows 10
Nếu như bạn đang tiến hành cập nhật phiên bản mới cho hệ điều hành mà gặp lỗi màn hình xanh đột ngột xuất hiện thì có thể là do nhiều nguyên nhân gây ra. Nguyên nhân có thể là do phần mềm nào đó hoặc ứng dụng có sự cố gây ra, hoặc cũng có thể do file hay driver gặp lỗi. Thông thường bị màn hình xanh khi đang update, hệ điều hành Windows sẽ tự chuyển về như cũ trước khi update. Việc bạn cần làm là chỉ việc tìm xem ứng dụng hay phần mềm nào bị lỗi và gỡ nó đi là được.
Gỡ bỏ ứng dụng bị lỗi hoặc không tương thích
Đầu tiên hãy mở Setting => Apps => Apps & Features => chọn ứng dụng gây sự cố và nhấn Uninstall.
Lưu ý: Sau khi bạn đã gỡ bỏ ứng dụng có thể gây xung đột, bạn có thể update lại lần nữa để kiểm tra xem đã hết lỗi chưa.
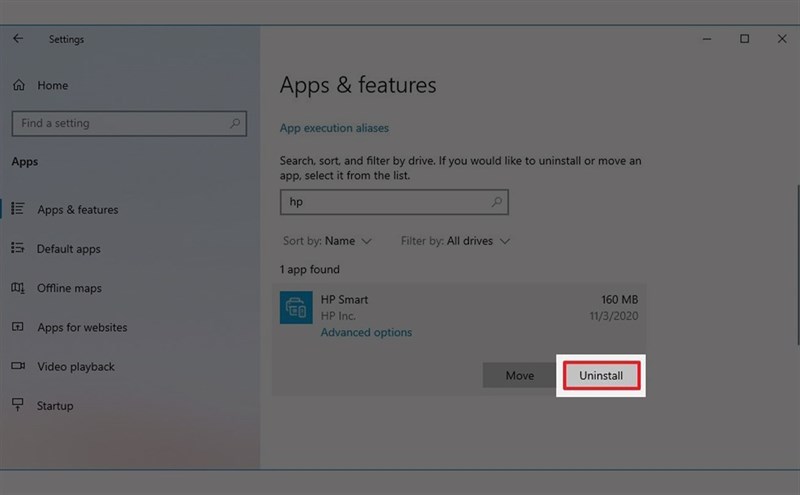
Cách xóa và cài đặt lại các tệp
Bạn chỉ cần mở Setting => System => Storage => Temporary => ở mục Temporary file, kế đến chọn vào Temporary Windows Installation files => sau đó chọn vào Remove files là hoàn tất.
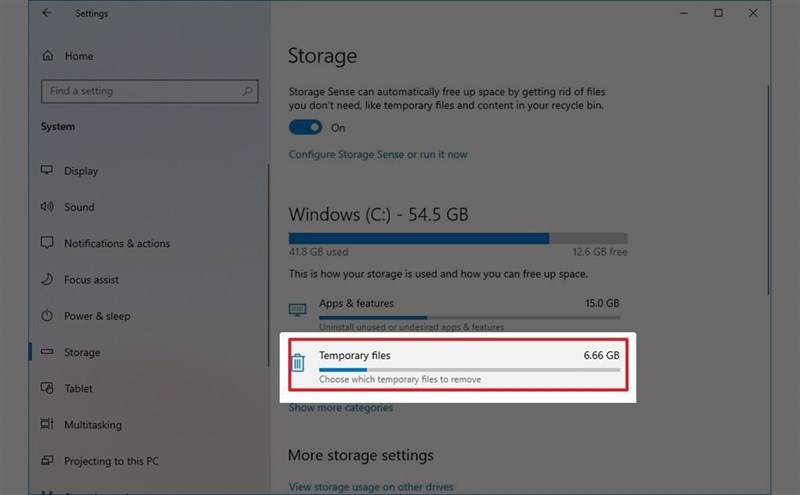
Dùng Setup Diag để phân tích lỗi
SetupDiag là một công cụ mà Microsoft cung cấp cho người dùng dưới dạng tải xuống tùy chọn để chẩn đoán và xác định lý do tại sao không thể cài đặt bản cập nhật hoặc update.
Để tải Setup Diag, bạn chỉ việc thực hiện như sau:
Bước 1: Truy cập vào trang tải công cụ Setup Diag.
Bước 2: Tiến hành t ải và cài đặt bộ công cụ. Lưu ý: Bạn hãy chọn Run as Adminnistrator.
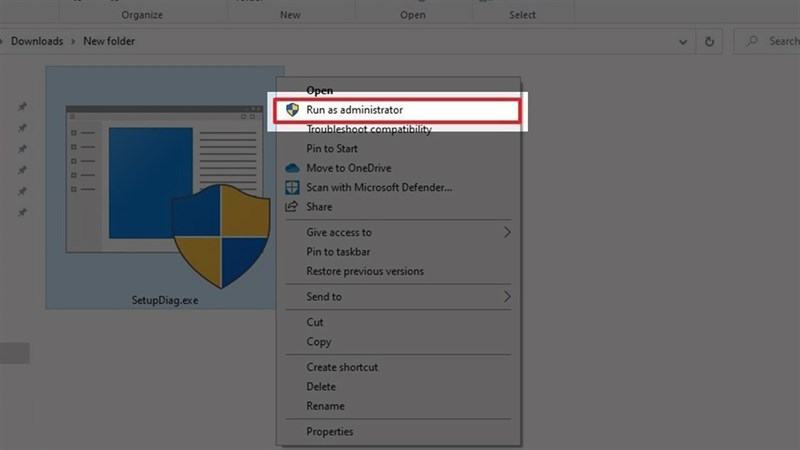
Bước 3: Nhấp chuột phải vào file SetupDiagResults.log rồi chọn Open.

Sau khi bạn mở file lên, trình soạn thảo văn bản mặc định sẽ tự động mở file nhật ký với kết quả chẩn đoán lỗi dựa trên các quy tắc do Microsoft quy định. Khi đã xác định được lỗi, nhật ký sẽ nêu chi tiết thông tin để biết lý do tại sao thiết bị gặp lỗi màn hình xanh trong khi cập nhật và nếu đó là sự cố đã biết, bạn cũng sẽ nhận được các bước hướng dẫn để giải quyết lỗi đó.
Ngắt hết kết nối của những thiết bị ngoại vi không cần thiết
Đôi lúc các sự cố hệ thống cũng có thể xảy ra do lỗi liên quan đến phần cứng. Vì lí do đó nên các bạn có thể tạm thời ngắt kết nối các thiết bị phần cứng khi update, ví dụ như chuột hay bàn phím hoặc tai nghe, màn hình rời, loa bluetooth,…
Lưu ý: Sau khi cài đặt và update thành công, hãy thử kết nối lai các thiết bị đó sau, nếu mà vẫn bị lỗi thì hãy thử cài lại driver.
Đối với trường hợp không boot được vào Windows hay Laptop
Dùng System Image Backup
System Image Backup là một công cụ cho phép người dùng tạo một file image. Windows sẽ “chụp” lại toàn bộ máy tính của bạn mà không để lại gì cả, từ cấu hình tới các file, app và nếu bạn có trục trặc gì đó cần restore lại thì chỉ cần restore lại file System Image là mọi thứ trở lại như ban đầu.
Lưu ý: Dung lượng backup sẽ rất lớn, nên bạn cần phải chuẩn bị một ổ cứng dung lượng lớn để backup lại nhé.
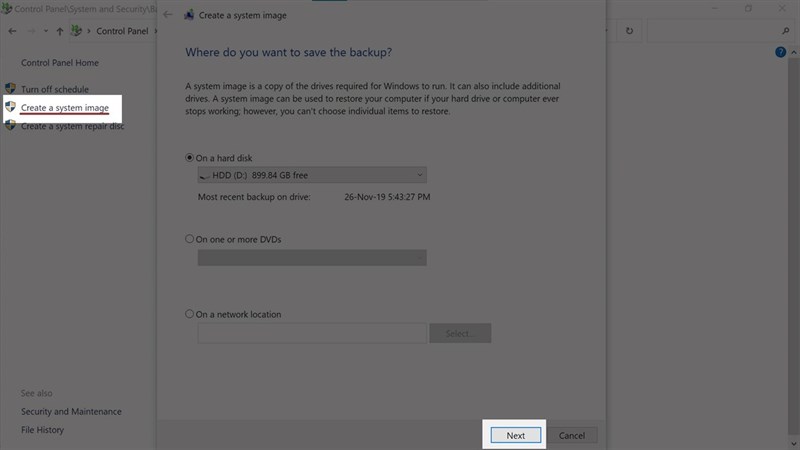
Dùng tính năng Safe mode
Safe Mode là một tính năng cứu cánh dành cho các bạn khi không thể boot vào được Windows để sửa lỗi màn hình xanh.
Để truy cập vào Safe Mode, bạn hãy thực hiện theo các bước sau đây:
Bước 1: Khởi động máy tính của bạn lên
Bước 2: Khi logo Windows hiện lên, hãy nhấn giữ nút nguồn để ngăn máy boot vào Windows. Lặp lại 2 bước trên 2 lần.
Bước 3: Đến lần thứ 3, lúc này máy sẽ mở trình Advanced Startup lên, bạn hãy nhấn chọn Troubleshoot.
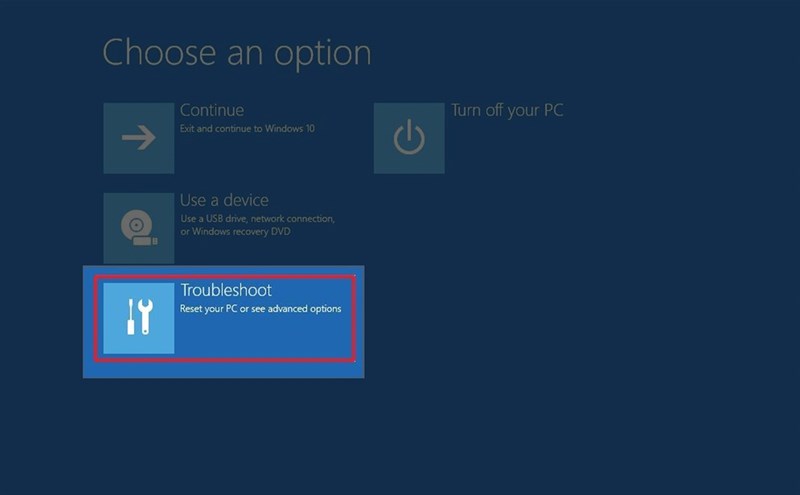
Bước 4: Tiếp tục chọn mục Advanced Options.
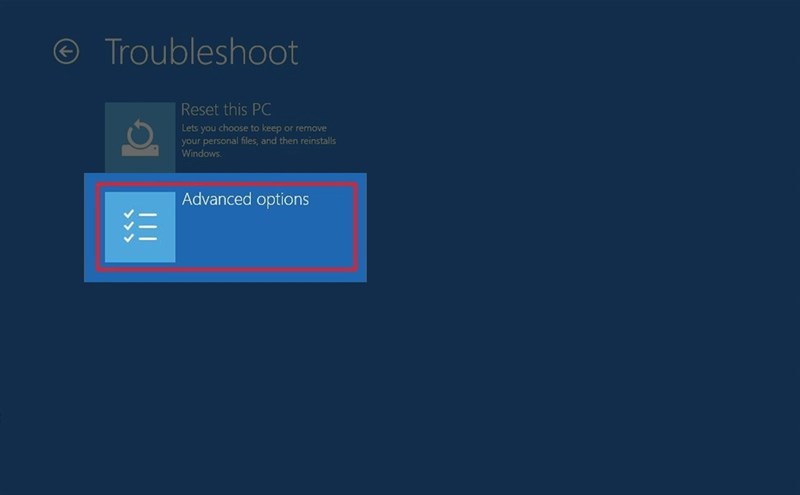
Bước 5: Bước này bạn chọn Starup Settings ->Restart.
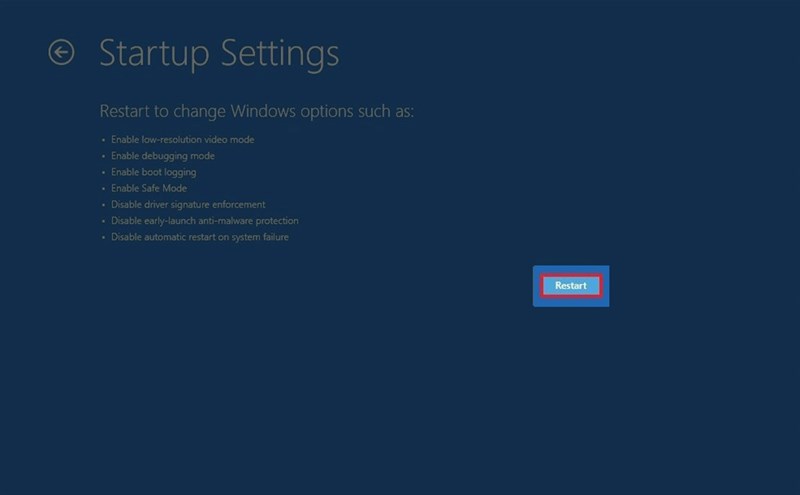
Bước 6: Sau khi máy khởi động lại, hãy chọn phím số 4 (hoặc phím F4) để có thể kích hoạt Safe Mode.
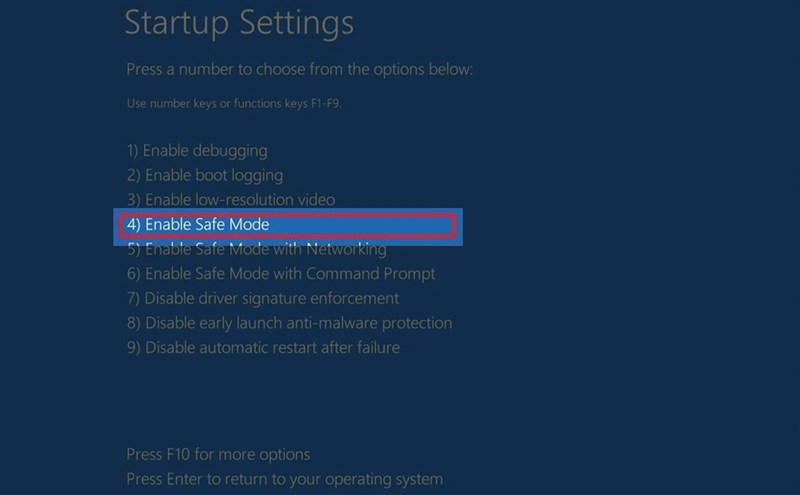
Khi đã vào được Safe Mode rồi thì bạn có thể dựa vào lỗi mà mình gặp phải để tiến thể xử lý, nếu là lỗi ở bản cập nhật Windows thì hãy xoá bản update đó đi là được, còn nếu là lỗi driver thì xoá driver đó đi. Hoặc là ở trên màn hình xanh không báo code của lỗi, thì bạn có thể sử dụng tính năng Event Viewer để kiểm tra.
Bước 7: Chỉ cần chọn Start.
Bước 8: Tìm kiếm Event Viewer và mở lên.
Bước 9: Nhập chuột phải vào System và chọn Filter Current Log.

Bước 10: Ở mục tab Filter, mục Logged các bạn hãy chọn thời gian là 12 giờ. Mục Event Level, nhấn check vào ô Critical và Error. Sau đó chọn OK.
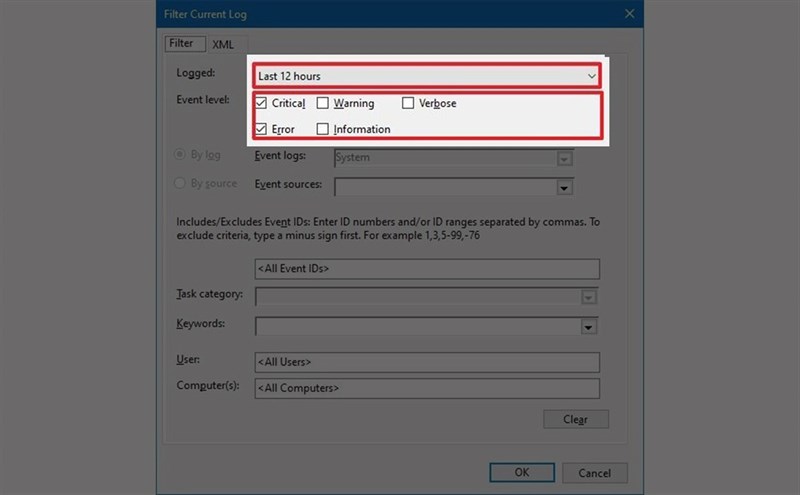
Tại đây một bảng danh sách lỗi sẽ hiện ra và các bạn hãy kiểm tra từng thông báo để xem chi tiết.
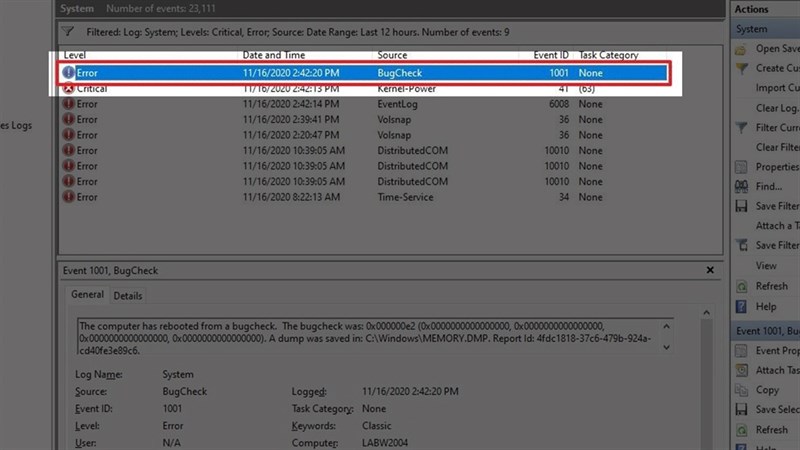
Tại phần tab General sẽ chỉ ra cho các bạn cụ thể và chi tiết lỗi gây ra màn hình xanh là gì. Và các bạn có thể copy phần Source và search trên Google để tìm hướng giải quyết phù hợp.
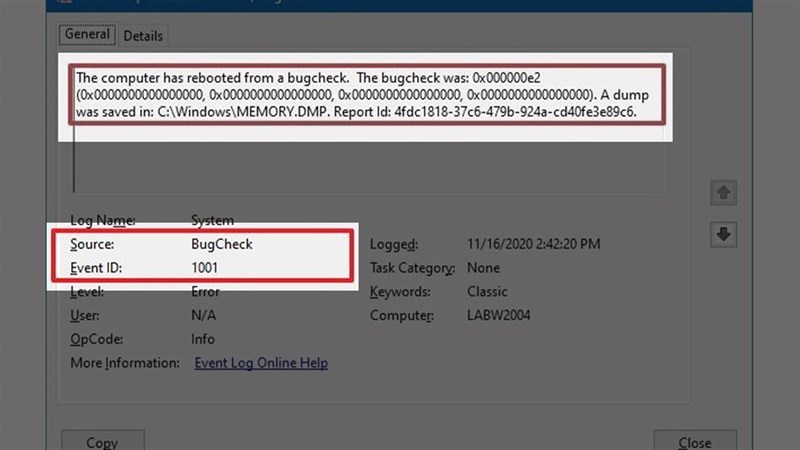
Nếu như đã dùng hết tất cả những cách trên mà bạn vẫn không thể sửa được lỗi màn hình xanh thì chỉ còn cách là cài đặt lại Windows mà thôi. Hãy đến cửa hàng sửa chữa có chuyên môn để cài lại một cách an toàn và hiệu quả nhé. Hãy tiếp tục ủng hộ những bài thủ thuật tiếp theo của Bạch Long Care nhé.
Bạch Long Care