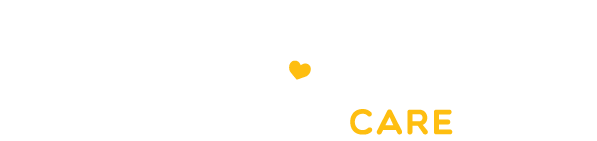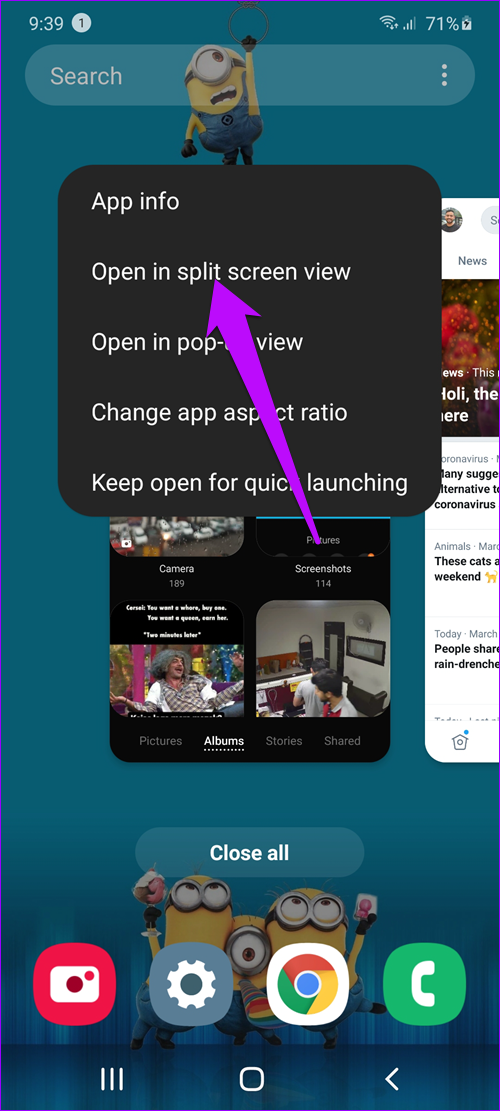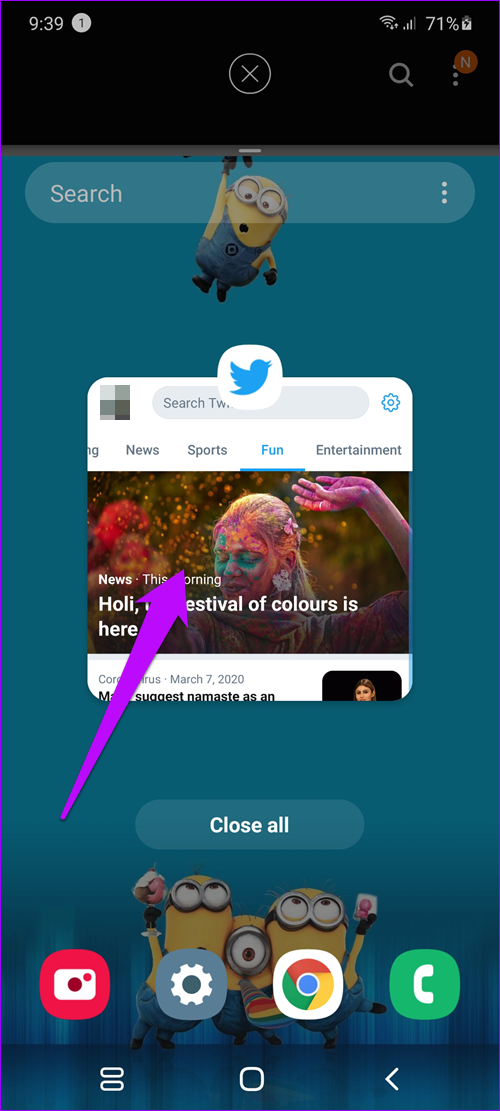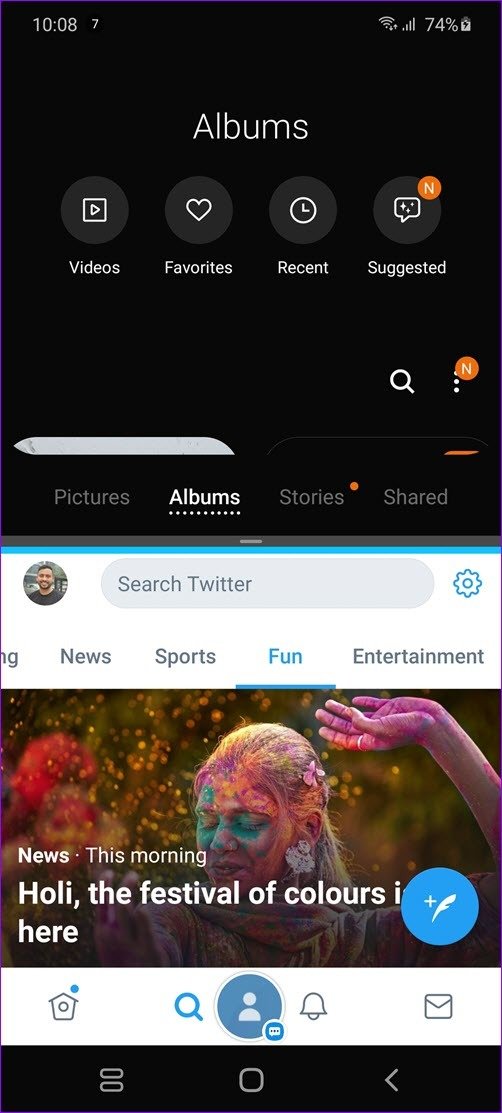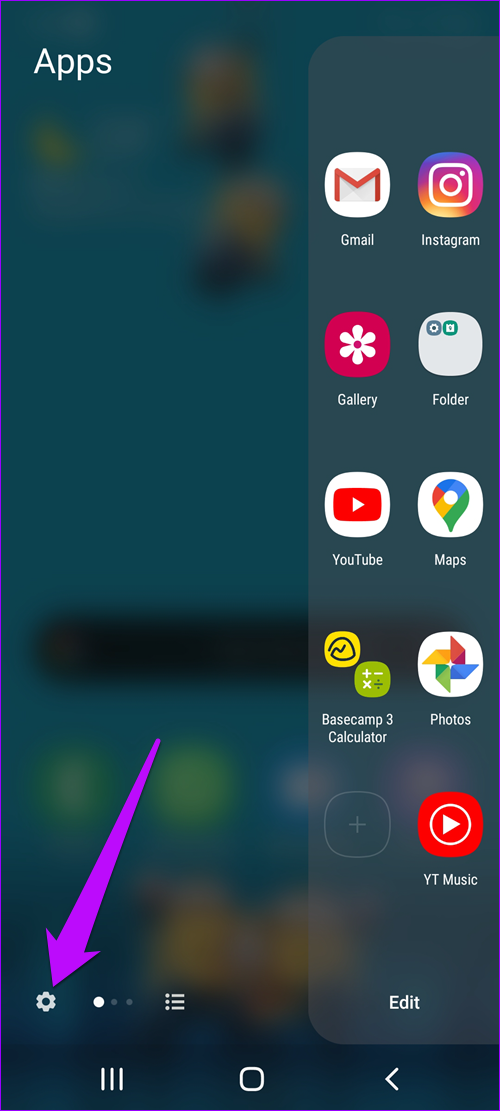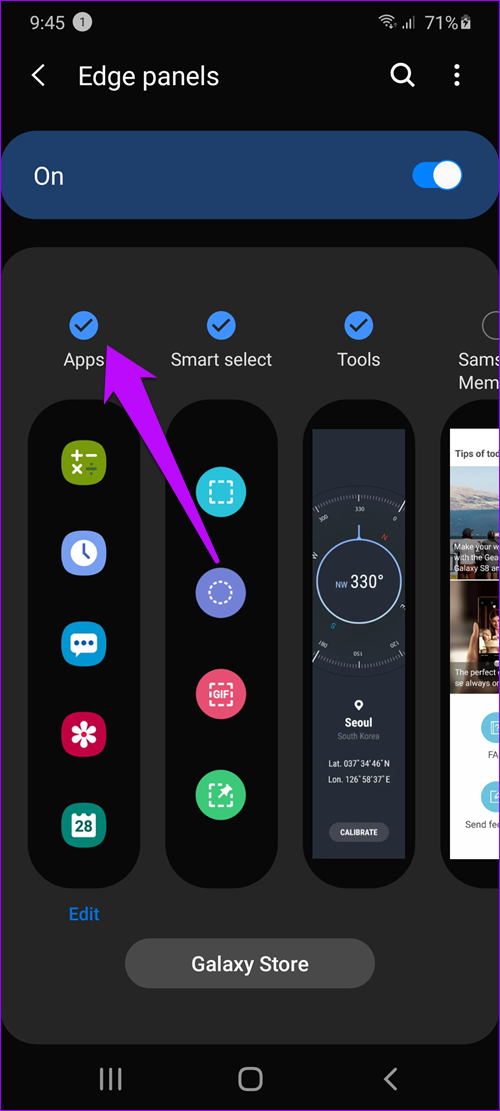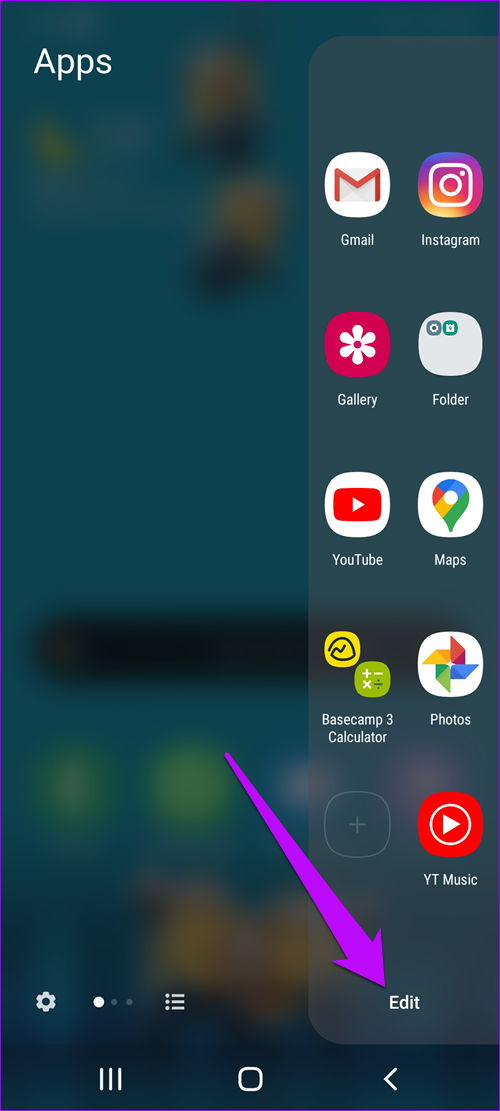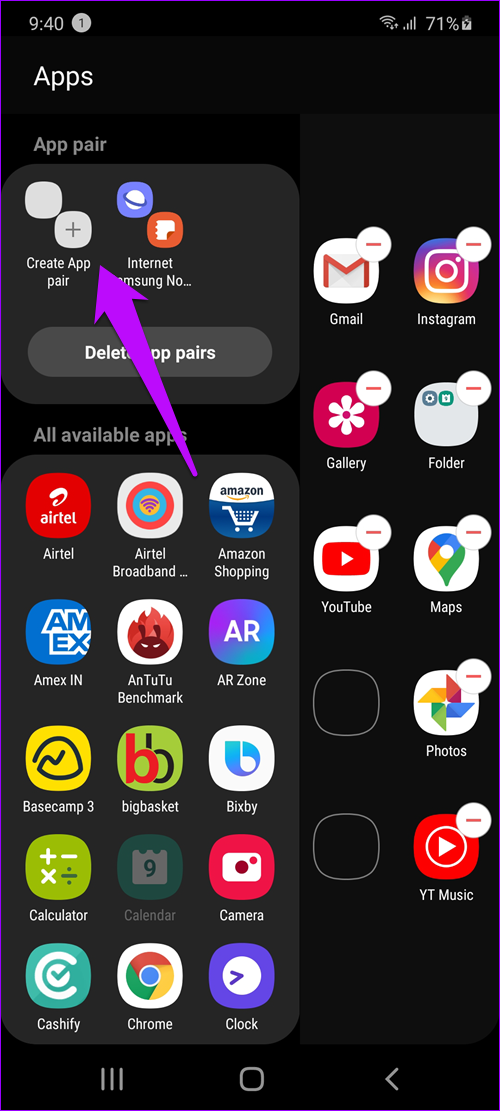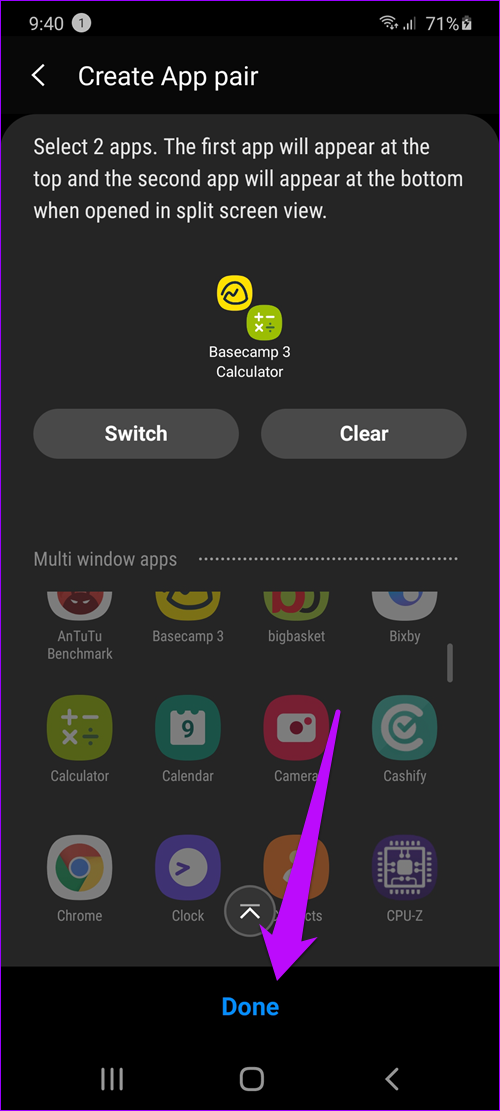Cách chia đôi màn hình cho điện thoại Samsung Galaxy S20
Đối với một chiếc điện thoại mạnh mẽ như Samsung Galaxy S20 thì việc chia đôi màn hình là khả thi. Bạn có thể trải nghiệm cả hai tác vụ cùng một lúc giúp tốc độ giải quyết công việc, học tập, giải trí được nhanh chóng và tiện lợi hơn. Bạch Long Care sẽ hướng dẫn bạn cách làm được điều đó.
Samsung Galaxy S20 là một smartphone sử dụng giao diện One UI 2.0 nên bạn sẽ dễ dàng thao tác để kích hoạt tính năng chia đôi màn hình hơn là những thiết bị smartphone thế hệ Android 8 Oreo. Bạn chỉ cần làm theo những hướng dẫn sau đây.
Bật hai ứng dụng cùng lúc
Để kích hoạt tính năng chia đôi màn hình thì bạn hãy lần lượt mở từng ứng dụng mà mình muốn sử dụng lên. Sau đó, nhấn đè vào nút Recents để mở menu tổng quan, tiếp theo hãy vuốt sang trái để những ứng dụng đó xuất hiện, và bạn hãy nhấn vào biểu tượng trên đầu như hình bên dưới. Khi thấy một menu công cụ hiện ra, bạn hãy chọn Open in split screen view
Ngay sau khi chọn lệnh trên, bạn sẽ thấy ứng dụng vừa rồi sẽ xuất hiện ở nửa trên của màn hình, còn những ứng dụng khác sẽ hiện ở nửa dưới màn hình. Bước cuối cùng, bạn chỉ cần chọn một ứng dụng để sử dụng song song với ứng dụng mà bạn đã chọn trước đó là được. Lúc này màn hình sẽ hiển thị hai ứng dụng như hình minh họa bên dưới đây.
Đối với hai siêu phẩm S20+ và S20 Ultra bạn cũng có thể dùng được tính năng này và còn có trải nghiệm thoải mái hơn khi màn hình của hai smartphone trên đều rộng hơn nhiều. Bạn có thể vừa lướt Facebook vừa check in Instagram mà không gặp bất kỳ trở ngại nào.
Theo mặc định của tính năng này thì ứng dụng mà bạn chọn đầu tiên sẽ nằm ở phía trên, còn ứng dụng thứ hai sẽ nằm ở bên dưới. Nếu muốn đảo ngược vị trí của hai ứng dụng thì bạn hãy nhấn giữ nơi ranh giới màu xanh dương ngăn cách hai ứng dụng, ba biểu tượng nhỏ sẽ hiện ra. Bấm vào nút mũi tên đảo, ngay lập tức vị trí của hai ứng dụng sẽ thay đổi với nhau.
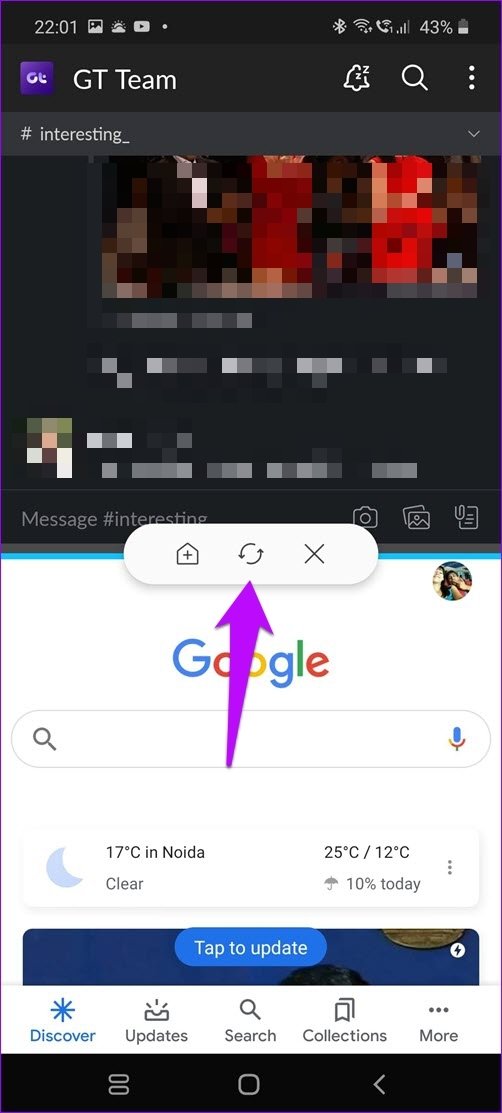
Tạo ứng dụng đôi
Nếu như đã quen thuộc với cách dùng màn hình chia đôi thì chắc hẳn bạn cũng muốn cài đặt tính năng mở ứng dụng đôi. Chỉ cần mở một ứng dụng thì lập tức ứng dụng còn lại cũng được kích hoạt theo. Điều này sẽ vô cùng tiện lợi khi bạn có thể tạo ra các cặp ứng dụng đúng theo nhu cầu sử dụng của mình. Đây gọi là tính năng App Pair – Ứng dụng đôi.
Để bắt đầu, bạn cần bật App Module của Thanh ứng dụng cạnh lên trước bằng cách vuốt từ cạnh phải màn hình qua. Sau đó nhấn vào biểu tượng bánh răng nhỏ nằm ở góc trái, bên dưới màn hình. Tiếp theo hãy nhấn vào các dấu tích nhỏ nằm phía trên mục App để bật nó lên.
Bạn tiếp tục mở thanh ứng dụng lên lần nữa và vào mục Edit để tiến hành chỉnh sửa. Khi thấy mục Create App pair thì hãy nhấn vào (Theo mặc định, Galaxy S20 sẽ ghép cặp Samsung Internet Browser và Samsung Notes). Khi nhấn vào bạn sẽ có thể tạo một cặp App tương tự như vậy. Khi các ứng dụng được hỗ trợ hiện ra ở phía dưới, bạn hãy chọn hai ứng dụng mà mình muốn để ghép cặp sau đó nhấn Done là hoàn tất.
Ở lần sử dụng tiếp theo, bạn chỉ cần vuốt ở cạnh phải để thanh công cụ xuất hiện, sau đó nhấn vào App pair là có thể dùng ngay cặp ứng dụng mà bạn đã tạo.
Thêm ứng dụng đôi vào màn hình chờ
Nếu muốn thêm cặp ứng dụng đôi vào màn hình chờ thì bạn hãy làm theo hướng dẫn sau:
Hãy mở ứng dụng đôi lên và nhấn giữ vào lằn ranh phân chia giữa chúng. Sau đó nhấn vào biểu tượng dấu + bên phải màn hình. Vậy là lối tắt để mở ứng dụng trên đã nằm ở màn hình chờ của điện thoại rồi đấy.
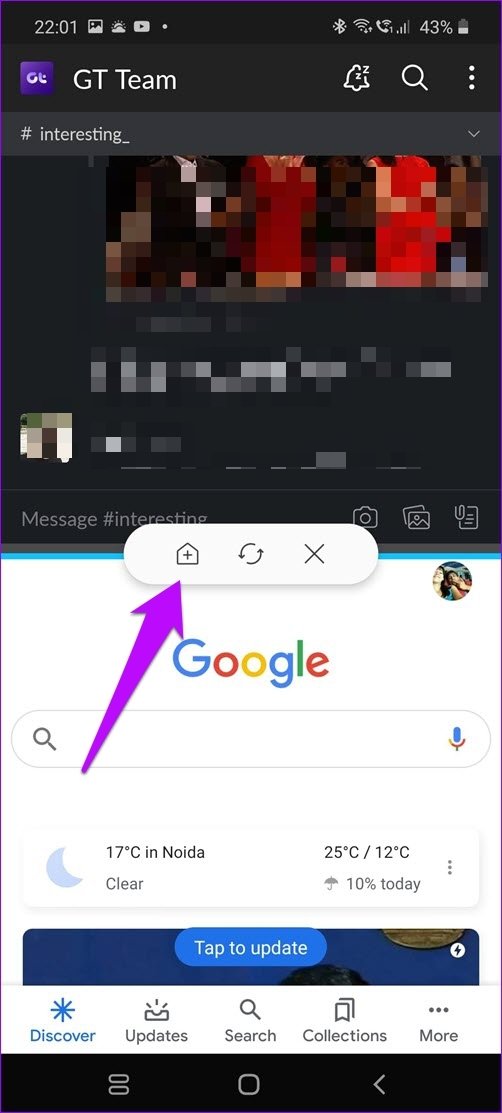
Hi vọng rằng với hướng dẫn trên bạn sẽ có thể nhanh chóng trải nghiệm được màn hình chia đôi. Chắc chắn bạn sẽ thấy nó hữu ích hơn khi sử dụng một màn hình. Hãy chia sẻ bài hướng dẫn này đến những ai chưa biết và tiếp tục theo dõi Bạch Long Care để tăng thêm kiến thức về công nghệ nhé.
Bạch Long Care