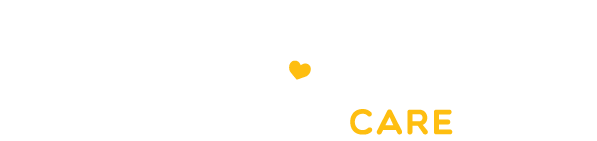Mẹo hay dành cho người sử dụng hệ điều hành Mac

Đối với nhiều người thì hệ điều hành Mac có rất nhiều tính năng hữu ích, phục vụ tốt cho công việc lẫn các nhu cầu khác trong đời sống. Nhưng không phải ai cũng biết hết những mẹo hay ho giúp bạn sử dụng thiết bị Mac của mình dễ dàng hơn. Bạch Long Care sẽ bật mí bạn ngay trong bài viết này.

Những tính năng có sẵn trong hệ điều hành MacOS này sẽ giúp bạn nâng cao kỹ năng sử dụng thiết bị công nghệ của mình. Nắm vững được 7 mẹo nhỏ này thì bạn sẽ tiết kiệm được rất nhiều thời gian và công sức.
Chế độ nền tối trên MacOS
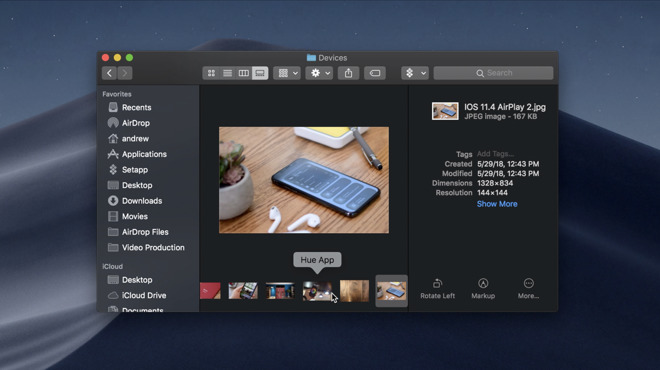
Đối với những ai đã từng sử dụng hệ điều hành Windows 10 thì hẳn đã quen thuộc với chế độ nền tối giúp tiết kiệm pin và giảm mỏi mắt. Trên hệ điều hành MacOS cũng có tính năng này nhưng ít ai biết cách bật. Tất cả những gì bạn cần làm là:
- Truy cập vào mục System Preferences.
- Chọn mục General.
- Tại mục cài đặt này, ở phần trên cùng bạn sẽ thấy 3 chế độ: Light – Dark – Auto tại mục Appearance.
- Nhấp chọn vào chế độ Dark.
Khi bạn chọn chế độ Dark thì hiệu ứng nền tối sẽ được bật liên tục, nếu như bạn chọn chế độ Auto thì thiết bị sẽ căn cứ theo thời gian trong ngày để tự động chuyển sang nền tối khi cần thiết.
Dùng iPad làm màn hình phụ
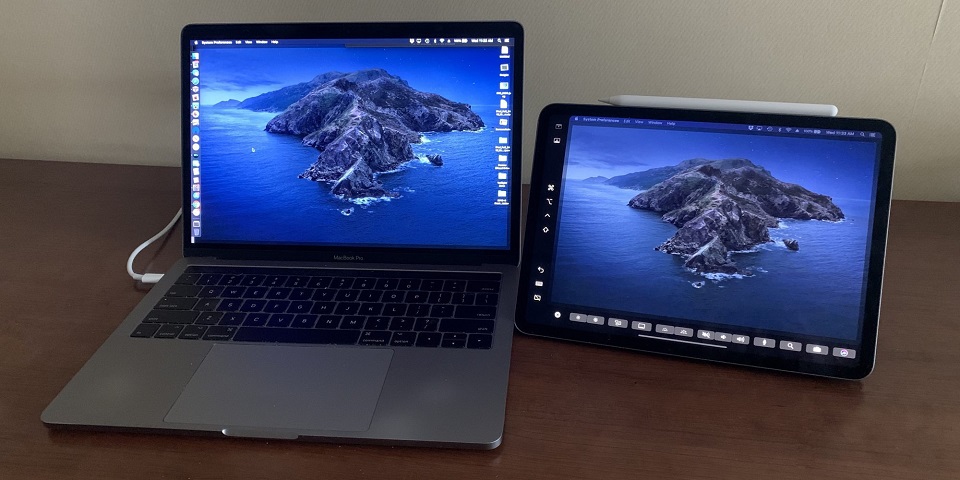
Tính năng Sidecar đã được Apple ra mắt vào năm ngoái, tính năng hữu ích này sẽ giúp bạn có thêm một màn hình phụ để tiện làm việc hơn, chỉ cần sử dụng iPad để kết nối là được. Để có thể biến iPad thành một thiết bị chia sẻ màn hình không dây thì bạn cần phải đáp ứng được các điều kiện cơ bản như: Bạn cần có ứng dụng hỗ trợ từ bên thứ ba hoặc Adapter để dùng được Sidecar, thiết bị của bạn phải được nâng cấp iPadOS 13 trở lên và có cài đặt MacOS Catalina.
Khi đã áp ứng được các điều kiện trên thì hãy nhấp vào biểu tượng AirPlay trên thiết bị Mac và chọn kết nối với iPad. Kết nối thành công thì bạn sẽ có thể sử dụng iPad như một màn hình phụ đa năng để hoàn thành công việc một cách nhanh chóng hơn.
Sử dụng biểu tượng Emoji trên thiết bị Mac
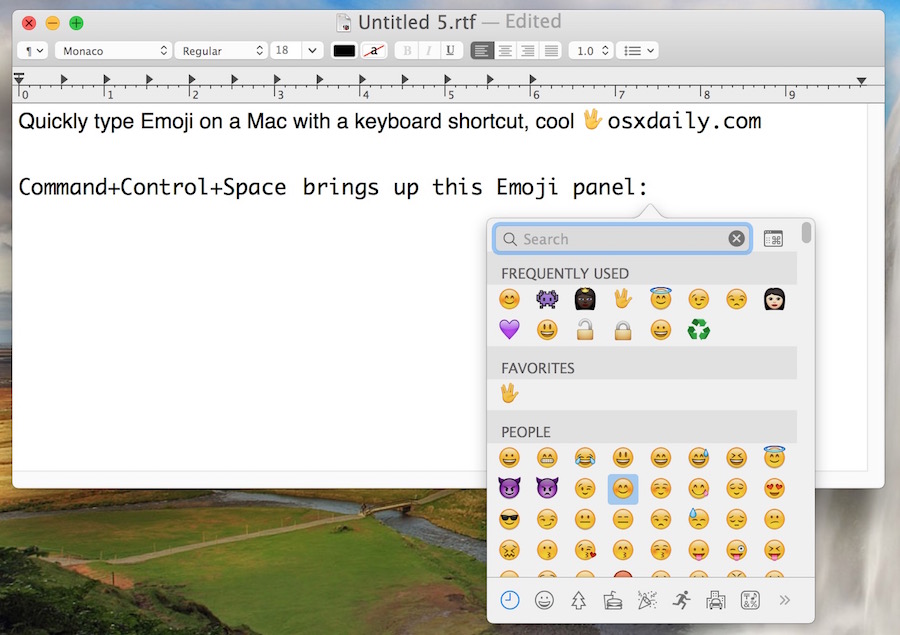
Thay vì chỉ cần bấm vài lần là bạn đã có thể chọn cho mình những emoji dễ thương trên iPhone thì với MacOS bạn sẽ phải thao tác nhiều hơn một chút. Trên thiết bị Mac, bạn cũng có thanh công cụ emoji nhưng để dùng được nó thì bạn phải nhấn tổ hợp phím Control + Command + Space để thanh công cụ emoji này hiện ra. Đến lúc này thì bạn có thể tùy chọn những biểu cảm yêu thích để làm phong phú thêm cho bài viết của mình.
Tự động thay đổi ảnh nền
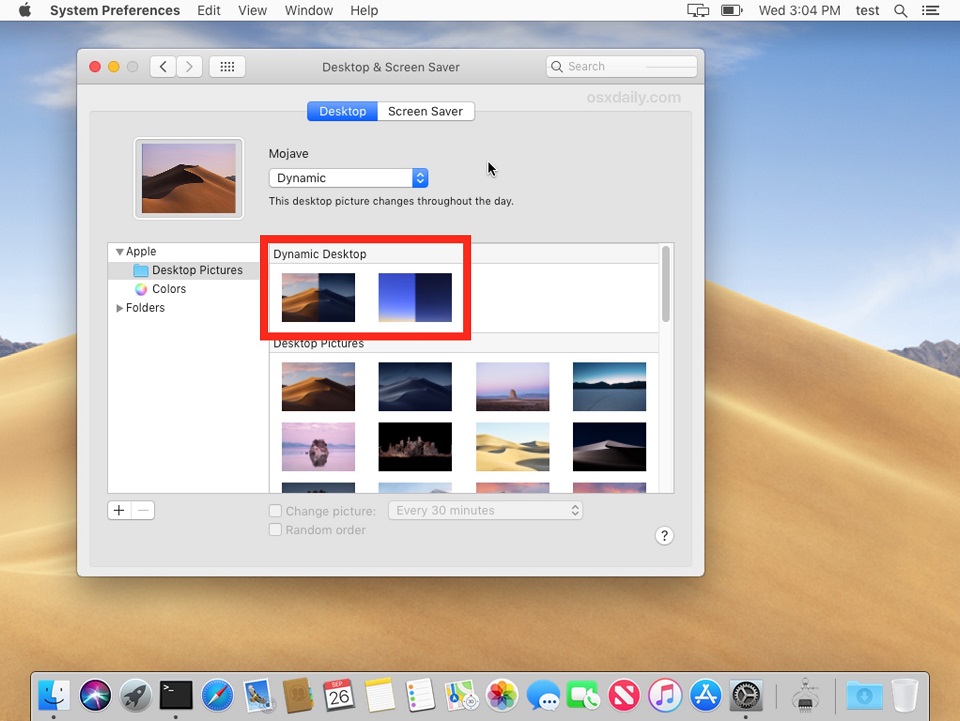
Việc để một hình nền duy nhất trong thời gian dài sẽ gây ra sự nhàm chán, để tránh điều đó, bạn nên thử sử dụng tính năng tự động thay đổi hình nền trên máy Mac. Bạn chỉ cần thực hiện theo trình tự như sau:
- Mở thiết bị lên và vào mục System Preferences và chọn Desktop & Screen Saver.
- Tại bảng chọn bên trái, bạn nhấp vào mục Apple để mở phần cài đặt Dynamic Desktop.
- Chọn một trong 03 tùy chọn của mục Dynamic Desktop.
Chỉ cần như vậy thì hình nền của thiết bị sẽ tự động được thay đổi để trải nghiệm khi sử dụng của bạn được phong phú hơn.
Chụp lại màn hình một cách nhanh chóng
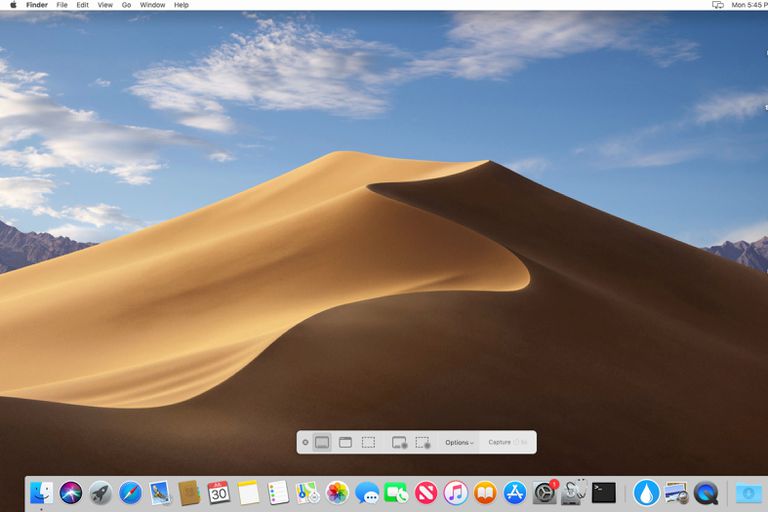
Bật mí cho bạn những tổ hợp phím dùng để chụp lại màn hình vô cùng hữu ích:
- Chụp lại toàn bộ màn hình: Command + Shift + 3
- Chụp một khu vực nhất định tùy theo ý muốn: Command + Shift + 4
Ngoài ra bạn cũng có thể sử dụng tổ hợp phím Command + Shift + 5, đây đều là những tổ hợp phím giúp bạn nhanh chóng có được bức ảnh chụp màn hình như mong muốn.
Chèn chữ ký vào văn bản
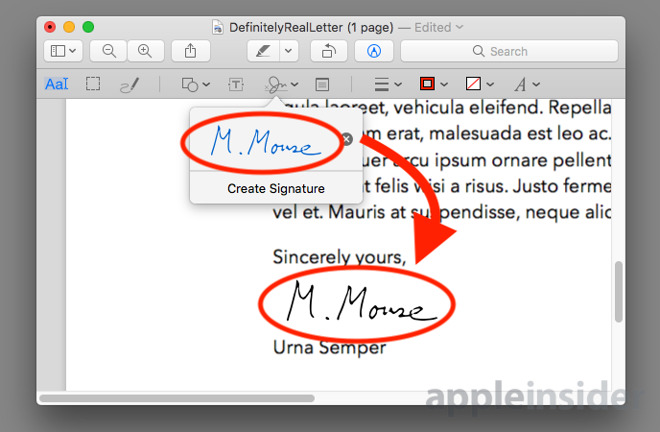
Việc thêm chữ ký cá nhân vào văn bản gõ trên máy Mac cũng vô cùng cần thiết, điều này sẽ giúp bạn khẳng định giá trị của văn bản đó cũng như thể hiện quyền sở hữu. Để làm được điều đó thì bạn chỉ cần sử dụng ứng dụng Preview có sẵn trên máy và làm theo trình tự:
- Mở file văn bản muốn thêm chữ ký.
- Bấm vào biểu tượng “cây bút” trên cửa sổ thanh công cụ.
- Nhấp vào tính năng “chữ ký” của mục Create Signature như hình minh họa.
- Chụp hình chữ ký thật rồi chèn vào hoặc dùng trackpad trên iPhone để tạo chữ ký.
- Kéo thả chữ ký vào văn bản mà bạn mong muốn.
Đổi tên nhiều file cùng lúc

Đổi tên nhiều file cùng một lúc sẽ giúp bạn tiết kiệm được rất nhiều thời gian. Hãy mở folder chứa file của bạn lên, sau đó chọn tất cả những file cần đổi tên và nhấn chuột phải, chọn Rename x Iteams (x là số file như hình minh họa). Khi bảng thông tin hiện ra thì bạn hãy đặt tên mới cho file sau đó chọn Rename là đã hoàn tất.
Mong rằng những thủ thuật đơn giản trên sẽ giúp ích nhiều cho bạn trong cuộc sống hằng ngày lẫn trong công việc. Bạch Long Care sẽ tiếp tục mang đến nhiều bài viết thủ thuật bổ ích hơn để phục vụ bạn.
Bạch Long Care