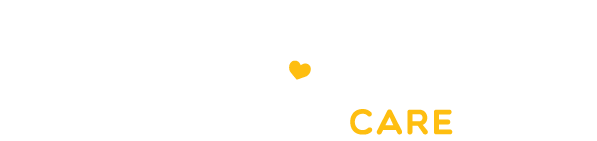Mẹo quản lý thông tin CPU cực kỳ hữu ích mà bất kỳ ai cũng nên biết

Để biết được thông tin của CPU cũng như tốc độ hoạt động của nó bên trong thiết bị của bạn thì hãy áp dụng ngay những mẹo mà Bạch Long Care bật mí trong bài viết này nhé.
Trước khi bắt đầu dùng những mẹo này thì bạn hãy tìm hiểu một số kiến thức cơ bản nhé.
Tốc độ của CPU là gì?
Tốc độ CPU chính là khả năng xử lý của CPU đạt được trong một khoản thời gian nhất định. Tốc độ này thường được đo bằng Ghz và là tác nhân chủ yếu quyết định máy tính bạn có chạy nhanh hơn hay là không. Nhưng tốc độ CPU cao không đồng nghĩa là máy của bạn sẽ hoạt động nhanh hơn trong việc chơi game cũng như các tác vụ khác bởi vì còn các yếu tố quan trọng khác như RAM và SSD.
Cách kiểm tra tốc độ CPU bằng thông tin hệ thống
Thực hiên trên Windows
Bước 1: Đầu tiên bạn hãy nhấn chuột phải vào biểu tượng This PC trên Desktop (ở phiên bản Windows 8 trở về trước là My PC), nếu máy tính bạn là màn hình cảm ứng hãy nhấn giữ một chút nhé. Sau đó chọn mục Properties.
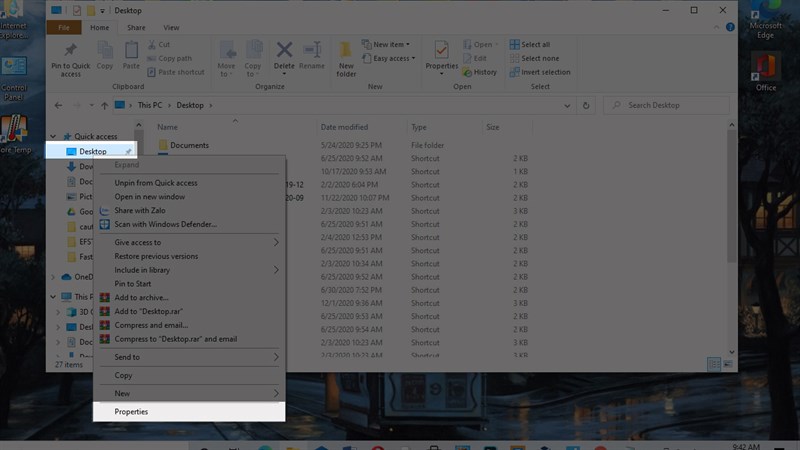
Bước 2: Tốc độ CPU sẽ xuất hiện bên trong cửa sổ vừa xuất hiện, bên cạnh đó còn có tên CPU.
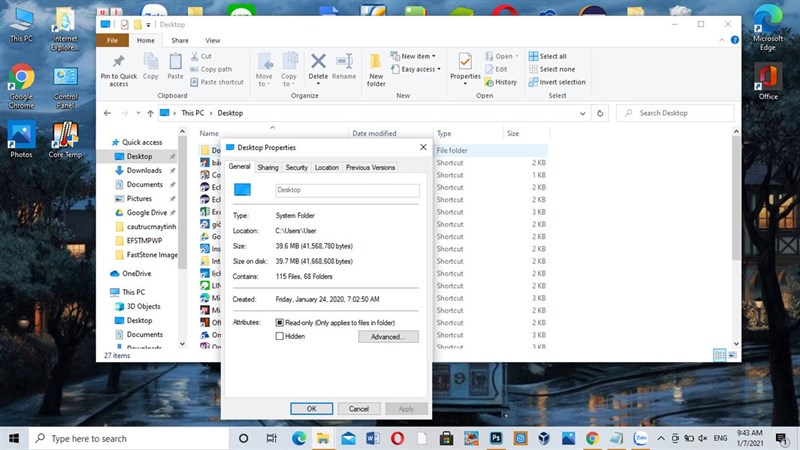
Thực hiện trên MacOS
Bước 1: Bước đầu tiên bạn nhấn chọn vào biểu tượng quả táo trên góc màn hình.
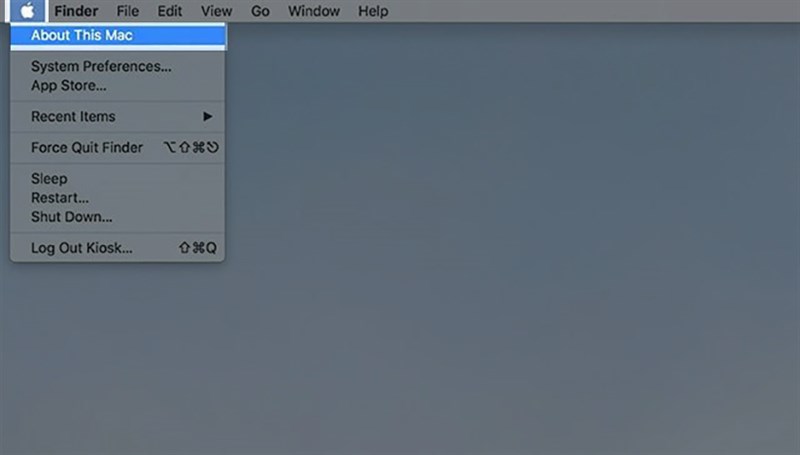
Bước 2: Tiếp theo hãy nhấn chọn vào About This Mac trong cửa sổ vừa xuất hiện.
Bước 3: Tốc độ CPU sẽ hiện ra và nằm phía góc cửa sổ, bên cạnh đó còn có tên CPU.
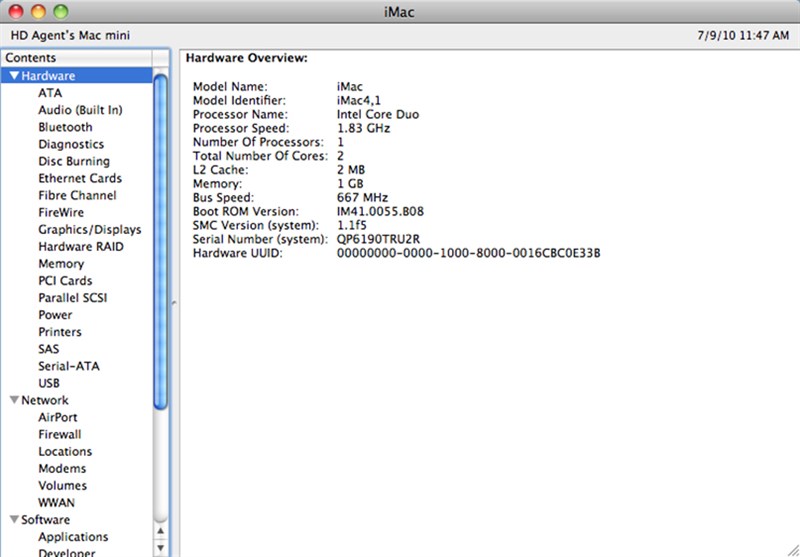
Xem tốc độ tối đa và tốc độ trung bình của CPU
Thực hiện trên Windows
Bạn nên sử dụng ứng dụng CPU-Z để theo dõi các thông tin phần cứng của mình dễ dàng hơn và xem được nhiều thông tin có thể giúp bạn điều chỉnh máy hoạt động tốt hơn so với hiện tại.
Bước 1: Đầu tiên hãy tải về CPU-Z ở trên Google hoặc truy cập nhanh bằng đường dẫn tải về ở dưới đây.
Đường dẫn tải: CPU-Z
Bước 2: Sau khi tải về thì bạn mở file vừa tải về lên và chọn Next tất cả, sau đó bạn chọn Finish là hoàn tất.

Bước 3: Khởi động ứng dụng là bạn có thể xem được rất nhiều thông tin về CPU của mình cũng như các thành phần máy tính khác.
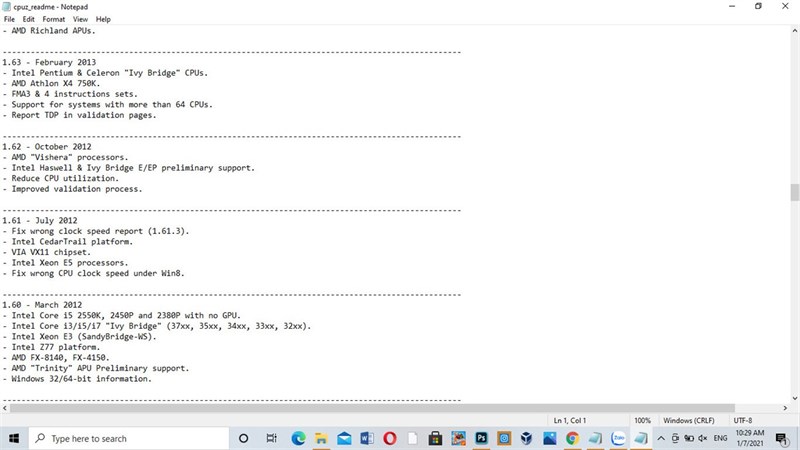
Bước 4: Tại đây bạn chỉ cần chú ý vào dòng Core Speed là tốc độ CPU hiện tại và khi thực hiện các tác vụ nặng Core Speed sẽ hiển thị một số khác.
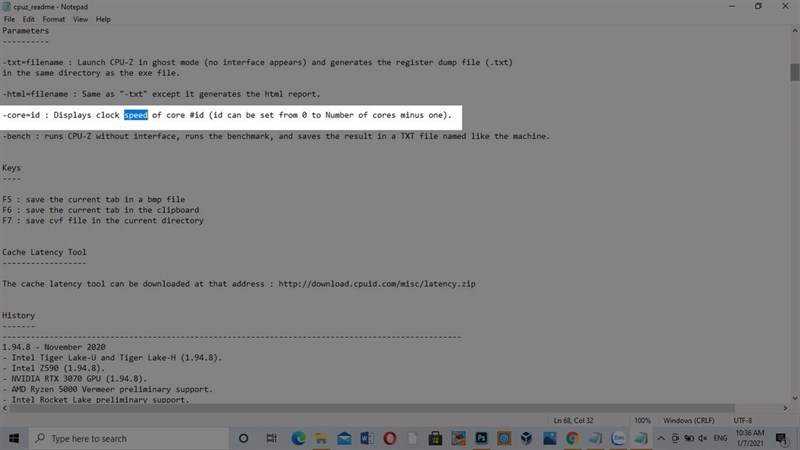
Thực hiện trên MacOS
Bước 1: Đầu tiên bạn cần tải ứng dụng Intel Power Gadget về: Đường dẫn tải.
Bước 2: Ở mục Security and Privacy System Preferences bạn nhấn chọn Allow để cho phép Intel Power Gadget có thể cài đặt trên MacOS.
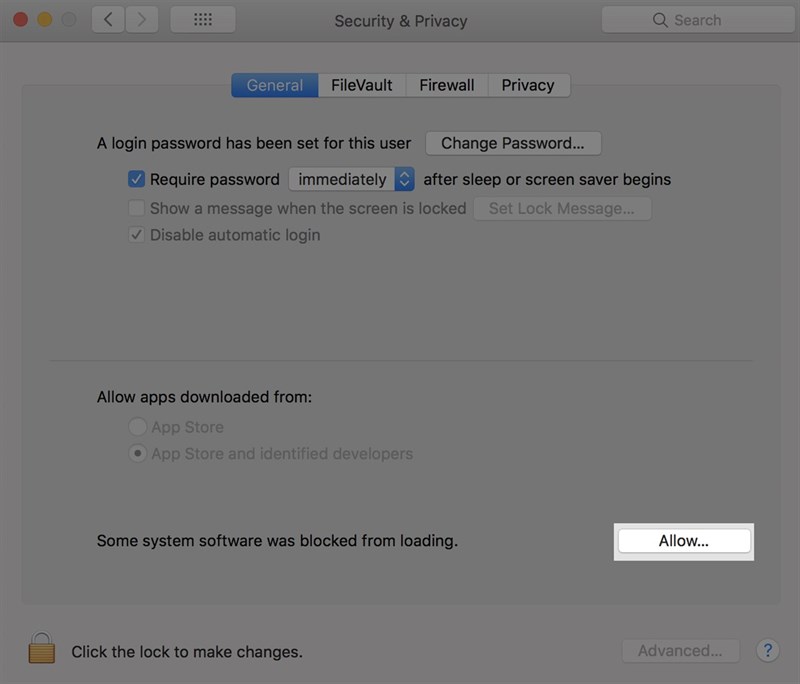
Bước 3: Sau khi cài đặt xong Intel Power Gadget bạn nhấn chọn Icon ứng dụng từ trong Menu.
Bước 4: Ở bước này bạn sẽ thấy được bảng hiển thị của Intel Power Gadget hiện ra và cho bạn rất nhiều thông tin về CPU.

Vậy là với cách thức trên bạn có thể nhanh chóng quản lý và xem được thông tin CPU như mong muốn. Hãy chia sẻ thủ thuật hữu ích này đến đông đảo bạn bè và người thân nhé.
Bạch Long Care