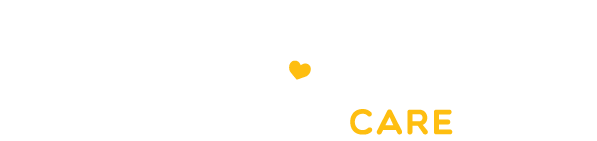Những cách để sửa lỗi Google Drive không đồng bộ trên iPhone

Đối với nhiều người dùng iPhone thì kho lưu trữ Google Drive cũng tiện lợi không kém gì iCloud. Tuy rằng công cụ lưu trữ này tiện lợi nhưng đôi lúc cũng gặp phải lỗi không thể đồng bộ dữ liệu. Bạch Long Care sẽ bật mí cho bạn những cách để có thể khắc phục được lỗi này.
Khi sử dụng Google Drive trên iPhone thì các thiết bị có cùng tài khoản Google đó sẽ tự động được cập nhật những dữ liệu như nhau. Nếu như máy của bạn xuất hiện lỗi không tự đồng bộ dữ liệu từ Google Drive thì trước hết bạn hãy tắt ứng dụng và khởi động lại iPhone của mình. Nếu vẫn không thành công thì bạn hãy thử những cách sau đây:
Kiểm tra lại đường truyền internet của bạn
Đầu tiên là bạn nên kiểm tra lại kết nối Wifi hay 3G, 4G của mình xem có thật sự ổn định không. Tốt hơn hết là bạn nên tắt Wifi và kết nối lại để có thể sử dụng mạng một cách tốt nhất. Đối với 3G, 4G cũng vậy, hãy tắt chúng và mở lại để iPhone có thể sử dụng các ứng dụng của mình được suôn sẻ.
Xóa bỏ tài khoản bị ảnh hưởng:
Cách thứ hai mà bạn có thể áp dụng chính là đăng xuất tài khoản Google mà mình đang dùng trong Drive và sau đó đăng nhập lại, đây là cách đơn giản nhưng thường được dùng nhất để sửa lỗi.
Bước 1: Khởi động Google Drive trên iPhone, sau đó nhấp vào ảnh hồ sơ tài khoản ở góc trên bên phải.
Bước 2: Tiếp theo hãy nhấp vào mục Quản lí các tài khoản trên thiết bị này
Bước 3: Nhấn vào nút Xóa khỏi thiết bị này để gỡ bỏ những tài khoản có những tệp đang bị kẹt lỗi đồng bộ.
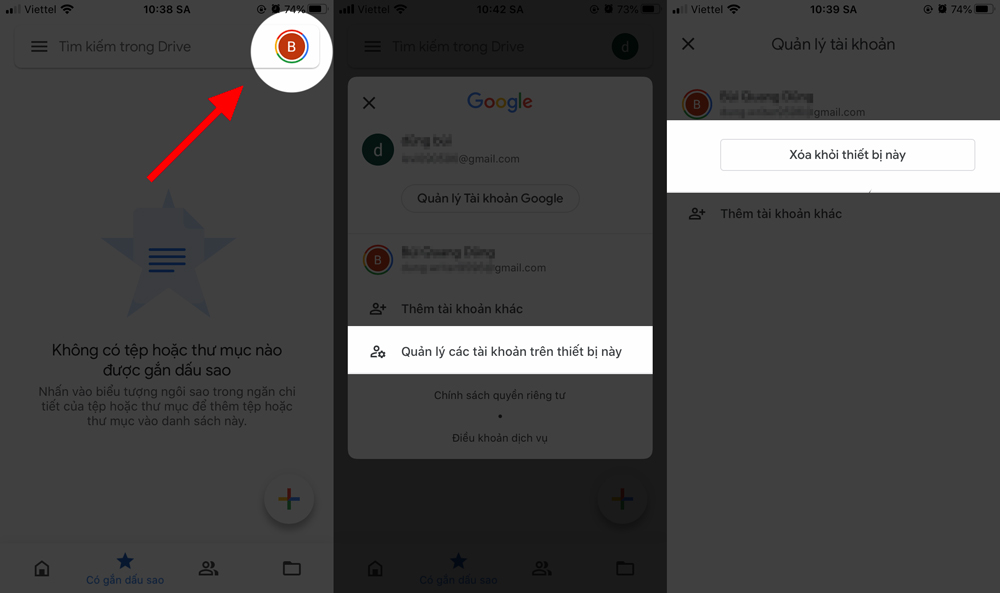
Đối với những bạn sử dụng nhiều tài khoản Google trên Drive thì hãy lần lượt xóa chúng để có thể phòng hờ trường hợp tất cả tài khoản đều bị lỗi. Sau đó bạn có thể thêm lại những tài khoản đó.
Nhưng bạn cũng cần phải lưu ý rằng việc xóa tài khoản cũng sẽ xóa luôn toàn bộ những dữ liệu chưa được lưu và chưa được đồng bộ đang có trên iPhone hiện tại.
Bước 4: Nhấp vào nút Xóa. Bạn sẽ thấy một thông báo hiển thị ở cạnh dưới màn hình, cho biết tài khoản vừa bị xóa khỏi ứng dụng.
Bước 5: Để thêm lại tài khoản vừa xóa, chỉ cần khởi động ứng dụng Google Drive và nhấn vào nút Đăng nhập xuất hiện trên màn hình.
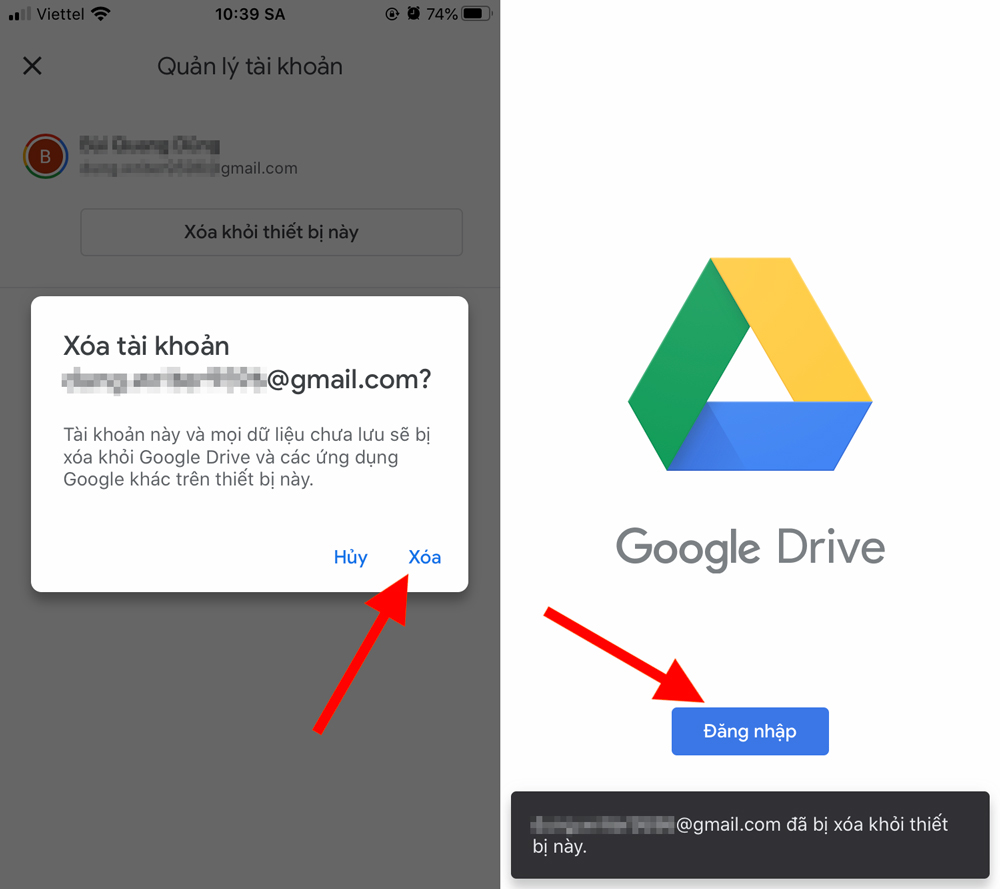
Bước 6: Nhấp chọn mục Thêm tài khoản khác rồi nhấn vào Tiếp tục.
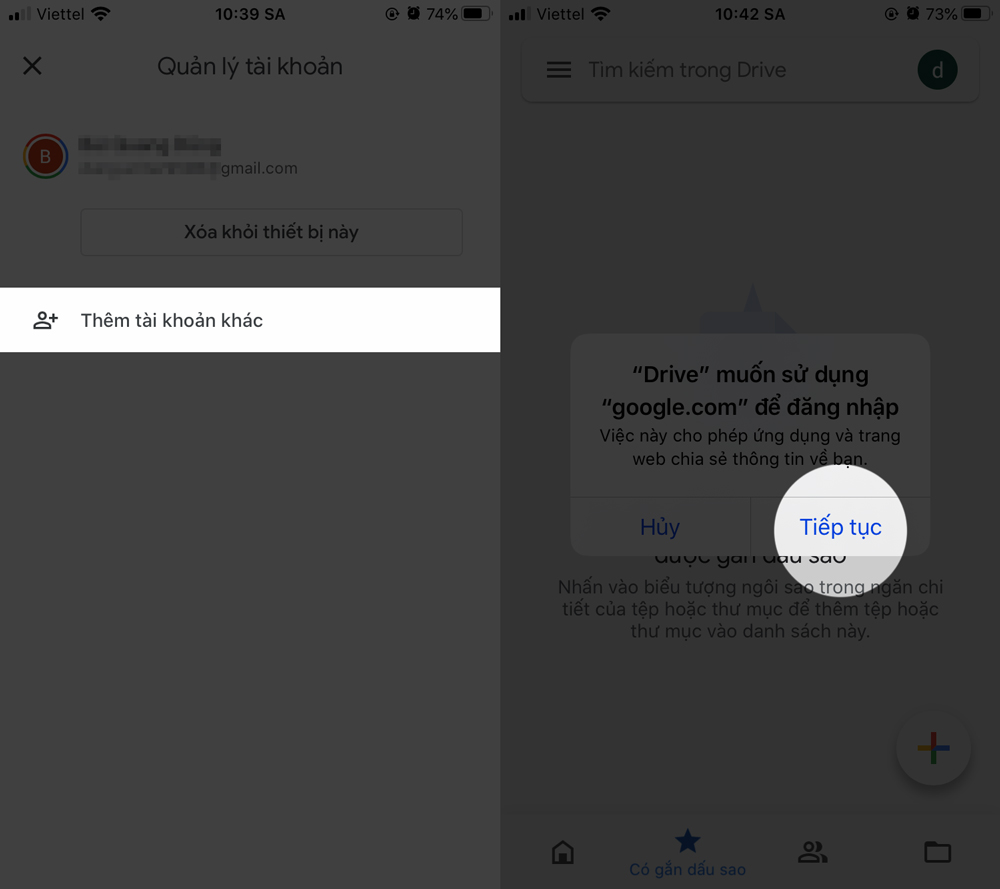
Đến bước này thì bạn chỉ cần xác thực tài khoản theo yêu cầu để đăng nhập lại tài khoản vào ứng dụng Drive là được. Khi đã hoàn tất thì bạn hãy kiểm tra xem các dữ liệu đã được đồng bộ hết hay chưa, nếu vẫn chưa được thì bạn hãy thử tiếp những cách sau.
Cập nhật phiên bản mới Google Drive
Bạn nên kiểm tra xem phiên bản Google Drive mà mình đang sử dụng có cũ quá hay không. Các phiên bản cũ sẽ thường xuất hiện các lỗi nên bạn cần cập nhật phiên bản mới nhất để khắc phục các lỗi này. Google rất thường xuyên cập nhật phiên bản mới cho ứng dụng của mình nên bạn hãy kiểm tra thường xuyên nhé.
Gỡ ứng dụng và cài đặt lại
Cách gỡ ứng dụng sau đó cài đặt lại sẽ giúp bạn tránh được các lỗi bị kẹt lại từ những phiên bản trước đây của ứng dụng. Điều này cũng không ảnh hưởng đến dữ liệu có trên máy, để có thể thực hiện cách này bạn hãy làm theo trình tự sau:
Bước 1: Mở mục Cài đặt trên iPhone và nhấn vào Cài đặt chung
Bước 2: Nhấp chọn Dung lượng iPhone
Bước 3: Lướt tìm trong danh sách sau đó nhấp chọn Drive.
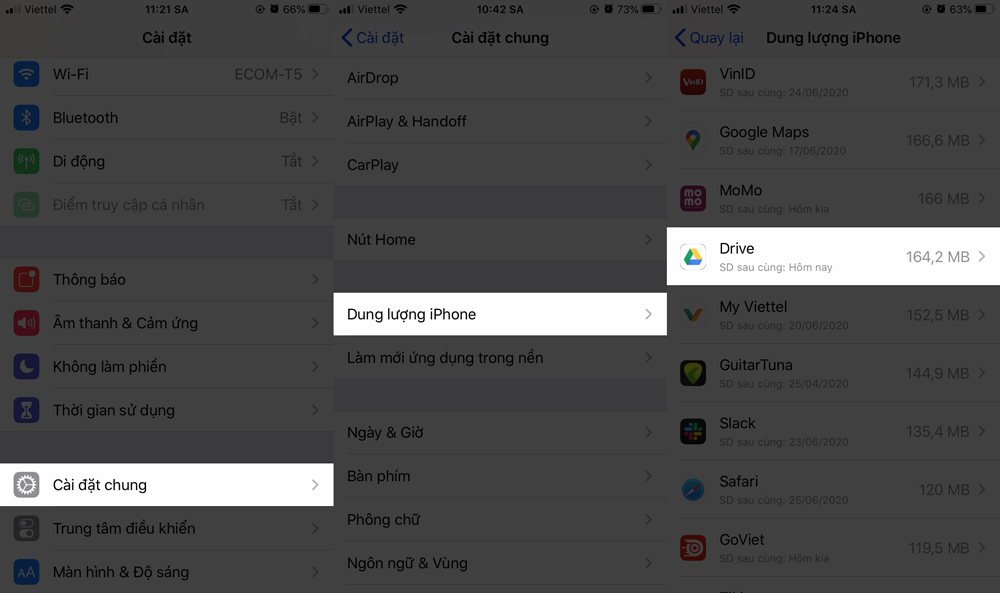
Bước 4: Bạn hãy nhấp chọn Gỡ bỏ ứng dụng, rồi sau đó nhấp vào Gỡ bỏ ứng dụng một lần nữa khi bảng hỏi xác nhận hiện lên.
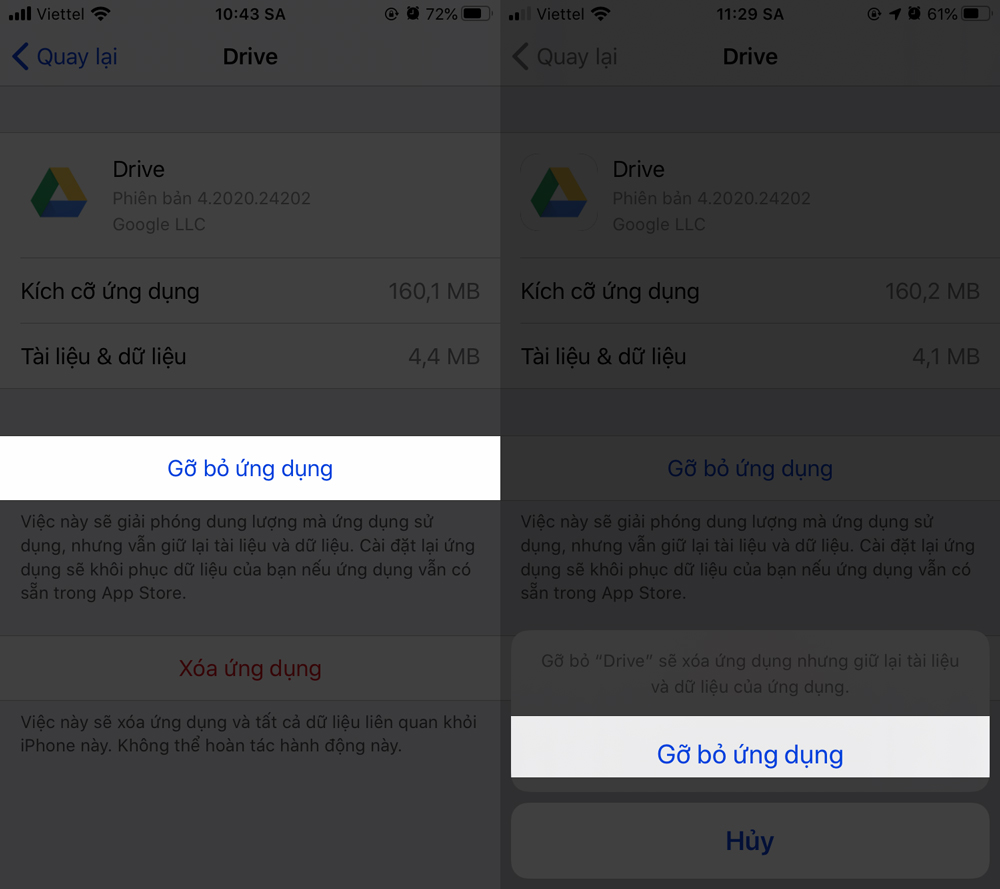
Khi hoàn tất quá trình trên thì Google Drive sẽ được gỡ khỏi thiết bị iPhone của bạn nhưng dữ liệu thì vẫn còn được giữ lại. Giờ thì bạn chỉ cần nhấn vào nút Cài đặt lại ứng dụng. Hoặc bạn cũng có thể nhấn vào logo Drive có kèm biểu tượng đám mây ở ngoài màn hình nền để cài đặt lại Drive.
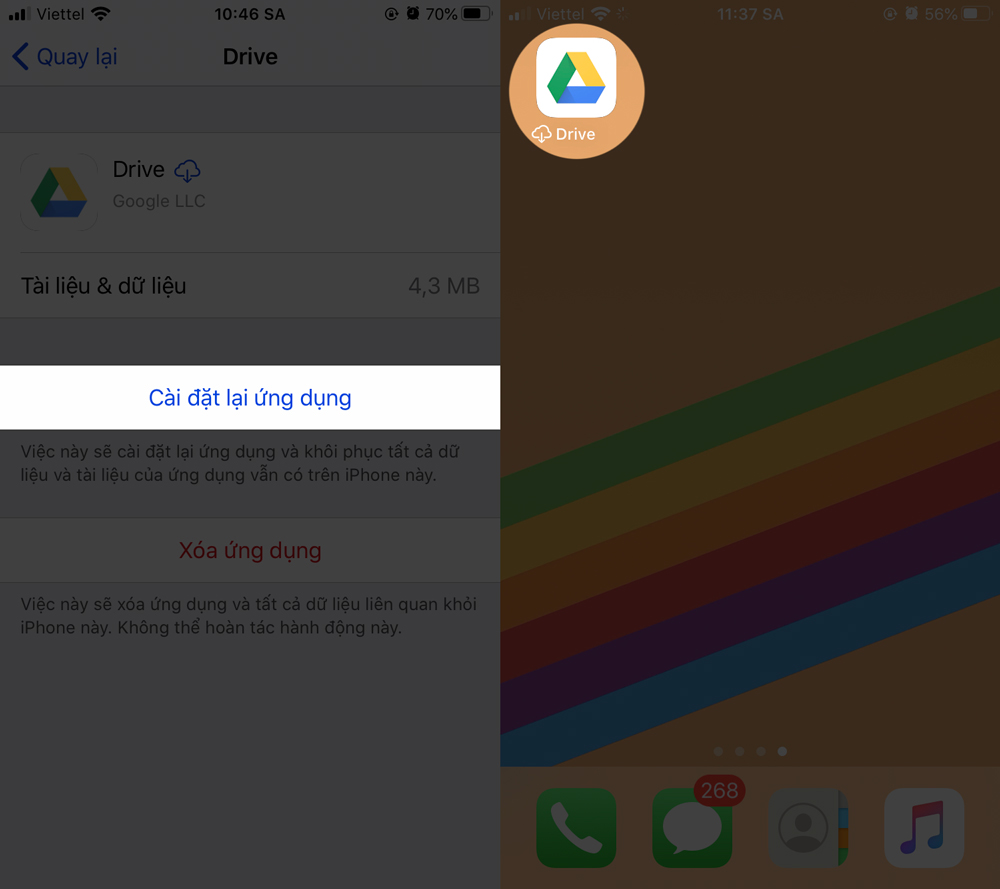
Xóa hẳn ứng dụng Google Drive
Đôi khi lỗi đồng bộ dữ liệu là do cache của ứng dụng gây nên, vì vậy bạn cần xóa hẳn ứng dụng này ra khỏi máy sau đó vào cửa hàng và cài đặt lại thì mới khắc phục được.
Các bước để xóa ứng dụng: Đầu tiên bạn hãy vào Cài đặt → Cài đặt chung → Dung lượng iPhone → Drive → Xóa ứng dụng. Tiếp theo đó một thông báo xác nhận sẽ hiện lên, nhấn vào Xóa ứng dụng một lần nữa để xóa Drive cùng toàn bộ các dữ liệu của nó khỏi iPhone.

Cuối cùng thì bạn hãy vào cửa hàng ứng dụng để cài đặt lại Google Drive và sử dụng như bình thường nhé.
Mong rằng những mẹo nhỏ trên sẽ giúp ích được cho bạn. Khắc phục được lỗi trên sẽ giúp bạn sử dụng điện thoại thoải mái hơn. Bạch Long Care sẽ tiếp tục mang đến những bài thủ thuật hay hơn nữa dành cho bạn.
Bạch Long Care