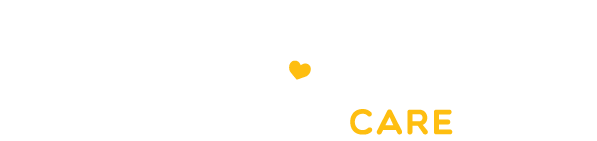Những cách giúp tăng độ tiện lợi thanh Dock cho Macbook không thể bỏ lỡ

Với thanh Dock người dùng có thể thực hiện nhanh các thao tác hay khởi động các tính năng được sử dụng thường xuyên. Vốn đã tiện nay với những cách tăng độ tiện lợi thanh Dock sẽ mang đến cho bạn sự trải nghiệm tuyệt vời hơn với chiếc Macbook của mình.
Theo đa số người dùng, thanh Dock chứa những ứng dụng họ không sử dụng và đã chiếm một không gian đáng kể của màn hình. Vậy làm sao để khắc phục tình trạng này và làm tăng thêm độ tiện lợi cho thanh Dock? Hãy tham khảo ngay những cách sau nhé!
Điều chỉnh kích thước thanh Dock
Để giảm kích thước thanh Dock hoặc điều chỉnh kích thước mà bạn mong muốn, hãy thực hiện các bước đơn giản sau:
- Bước 1: Di chuyển con trỏ chuột về phía bất kỳ dấu phân cáo nào nằm ở trong thanh Dock. Lúc này, con trỏ sẽ thay đổi thành Mũi tên 2 chiều lên và xuống.
- Bước 2: Kéo nó về phía trên nếu muốn Dock to hơn, hoặc kéo xuống phía dưới nếu muốn Dock nhỏ hơn.
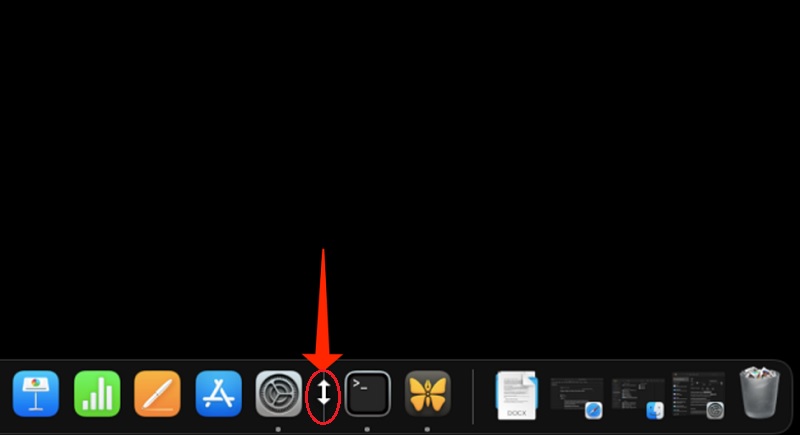
Bên cạnh đó, bạn cũng có thể chỉnh kích thước thanh Dock với các bước nhưVào mục System Preferences > chọn Dock & Menu Bar, rồi bạn di chuyển thanh trượt sang trái hoặc phải ở mục Size. Lúc này, chỉ cần di chuyển con trỏ để điều chỉnh kích thước mà bạn theo ý bạn thích.
Di chuyển vị trí thanh Dock
Nếu đã quá nhàm chán với vị trí đặt thanh dock theo kiểu truyền thống, bạn có thể di chuyển đến nơi khác như bên phải hoặc bên trái màn hình Macbook để thuận tiện về việc sắp xếp các bố cục trên màn hình. Để thực hiện bạn chỉ cần qua các bước sau:
- Bước 1: Nhấp chuột phải vào bất kì khu vực trống nào trên thanh công cụ.
- Bước 2: Chọn mục Position on Screen (Vị trí trên màn hình), rồi bạn có thể chọn Left (Trái), Right (Phải) hoặc Bottom (Phía dưới).
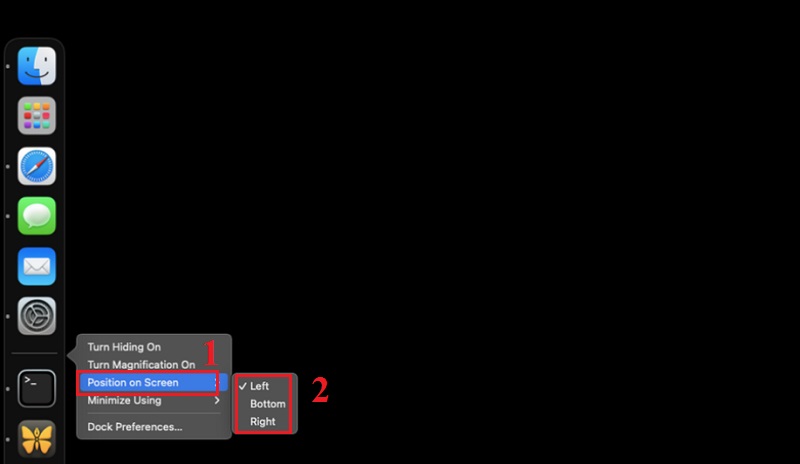
Nếu thực hiện cách trên không được, bạn có thể tham khảo cách sau: Vào System Preferences (Tùy chọn hệ thống) > chọn Dock & Menu Bar > chọn Position on screen (Vị trí trên màn hình).
Tắt ứng dụng mở gần đây nhất trên thanh Dock
Khi sử dụng sẽ có nhiều ứng dụng được mở trên thanh Dock và sẽ gây chiếm không ít diện tích màn hình của bạn. Khả năng hiển thị màn hình sẽ bị giới hạn đi gây cảm khác khá phiền cho người dùng. Nếu không có nhu cầu sử dụng tiếp bạn nên tắt đi những ứng dụng này và chỉ nên để lại 3 ứng dụng, khắc phục tình trạng này bạn hãy thực hiện các bước sau:
- Bước 1: Vào System Preferences (Tùy chọn hệ thống) > chọn mục Dock & Menu Bar.
- Bước 2: Bạn bỏ chọn hiển thị trong ô Show recent applications in Dock (Hiển thị ứng dụng gần đây trong Dock).
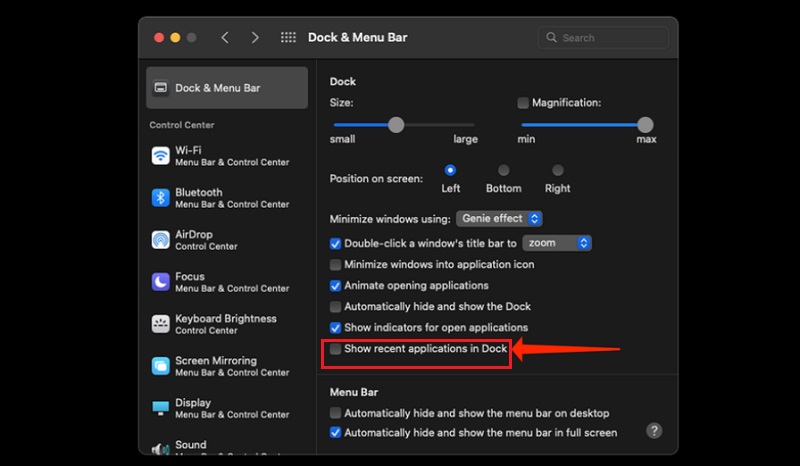
Thu nhỏ biểu tượng ứng dụng
Ở một số lượng nhất định các biểu tượng trên thanh Dock sẽ được hiển thị với kích thước khá lớn. Nếu thấy mức hiển thị trên đã chiếm quá nhiều, Apple đã tích hợp cho phép người dùng thu nhỏ theo ý thích. Tuy nhiên khi ứng dụng quá nhiều tự động kích thước trên các ứng dụng trên thanh Dock sẽ thu nhỏ lại.
Bạn có thể thu nhỏ trực tiếp chúng theo sở thích bằng cách:
- Bước 1: Bạn vào System Preferences > chọn Dock & Menu Bar.
- Bước 2: Chọn ô Minimize windows into application icon (Thu nhỏ cửa sổ thành biểu tượng ứng dụng).

Xóa biểu tượng ứng dụng đang mở
Khi bạn mở cùng lúc nhiều ứng dụng trên Macbook, lúc này tại thanh Dock sẽ xuất hiện một dấu chấm nhỏ nằm gần biểu tượng tương ứng. Tuy nhiên, để không muốn dấu chấm nhỏ xuất thiện có thể áp dụng cách sau:
- Bước 1: Vào System Preferences > chọn mục Dock & Menu Bar.
- Bước 2: Bỏ chọn dấu stick trong ô Show indicators for open applications (Hiển thị chỉ báo cho các ứng dụng đang mở).
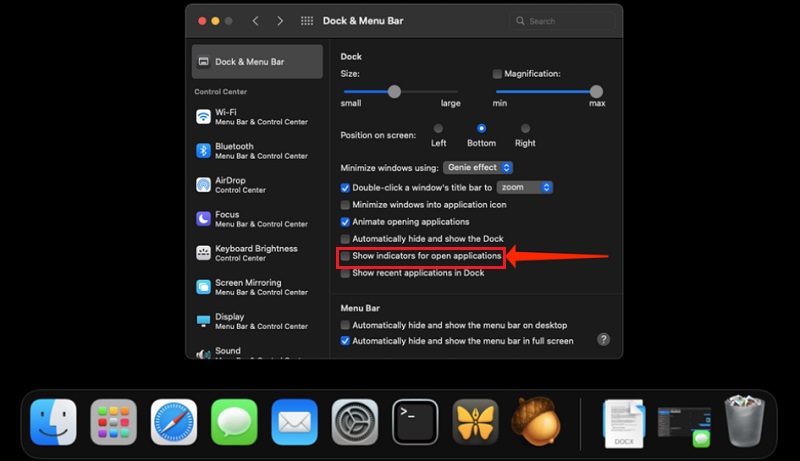
Hiển thị các ứng dụng đang chạy trên thanh công cụ riêng biệt
Để thuận tiện cho việc giám sát các ứng dụng khác đang chạy và hỗ trợ các thao tác khác được nhanh hơn, bạn có thể cho hiển thị các ứng dụng đang chạy trên Macbook vào một thanh công cụ riêng biệt bằng cách thể thực hiện lệnh Terminal với các bước:
- Bước 1: Mở Terminal, rồi bạn dán lệnh “defaults write com.apple.dock static-only -bool true; killall Dock” vào máy. Thao tác này sẽ xóa tất cả các ứng dụng đã ghim ra khỏi thanh Dock của Macbook và chuyển sang công cụ riêng.
- Bước 2: Để khôi phục thanh Dock về trạng thái trước đó, bạn quay lại mở Terminal và dán lệnh “com.apple.dock static-only -bool false; killall Dock”. Trường hợp, không thể khôi phục lại thanh Dock như trạng thái ban đầu, bạn hãy đặt lại cài đặt gốc bằng lệnh “defaults delete com.apple.dock; killall Dock”.
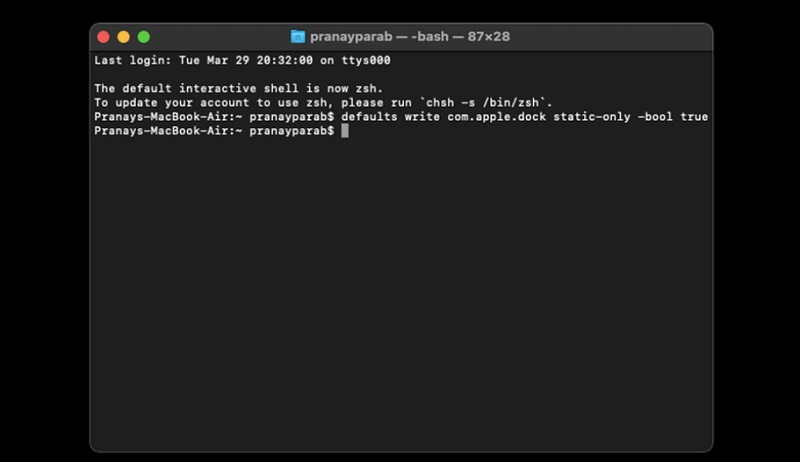
Thêm thư mục mới
Để tăng độ tiện lợi cho thanh Dock, bạn có thể thêm thư mục vào máy Macbook bằng cách:
- Bước 1: Mở Finder, rồi tìm và chọn Thư mục mà bạn muốn thêm vào.
- Bước 2: Kéo Thư mục đó vào thanh Favorites bar ở khung bên trái, rồi nhấn nhấn chuột phải vào bất kì thư mục nào trong Favorites bar và chọn chức năng Add to Dock.
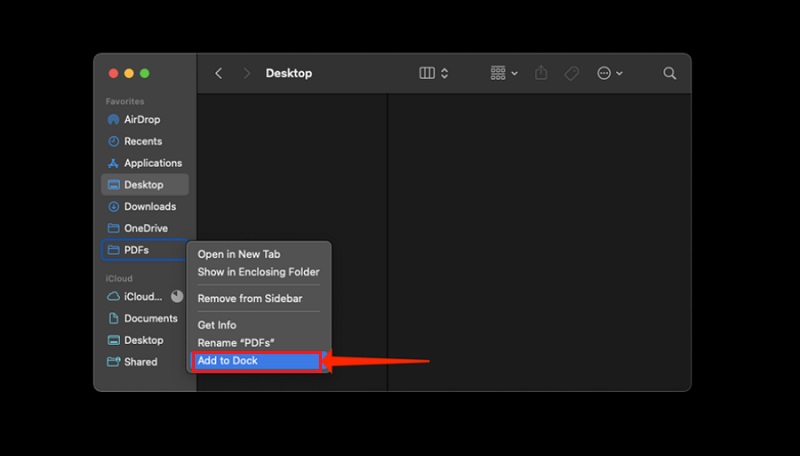
Qua bài viết chia sẻ những cách tăng độ tiện lợi cho thanh Dock trên Macbook, hy vọng Bạch Long Care đã mang đến cho bạn những thông tin hữu ích, hãy theo dõi để cập nhật thêm nhiều tin tức mới về thị trường công nghệ nhé!