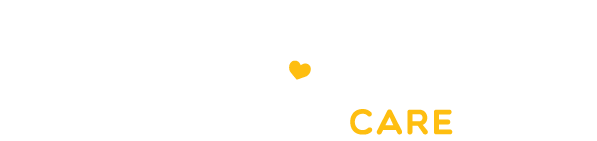Những mẹo thú vị mà bạn nên biết khi sử dụng Samsung Galaxy Note 20

Chắc hẳn nhiều bạn đang rất mong mỏi được trải nghiệm siêu phẩm mới nhất này của nhà Samsung. Với cấu hình khủng cùng nhiều tính năng vượt trội thì việc khám phá Note 20 chắc chắn sẽ rất thú vị. Bạch Long Care sẽ bật mí cho bạn những mẹo hữu ích khi sử dụng chiếc smartphone đỉnh cao này.
Với con chip cực mạnh có tốc độ xử lý dữ liệu cực nhanh cùng cụm camera đáng ngưỡng mộ thì Note còn có bút S Pen vô cùng độc đáo và tiện lợi. Hãy thử ngay những mẹo sau đây để sử dụng Note 20 tốt hơn nữa nhé.
Mở khóa Note 20 bằng bút S Pen
Ngoài những cách thức mở khóa bình thường thì bạn còn có thể thử cách mở khóa rất hay bằng S Pen nữa đấy. Chỉ cần bạn bấm vào đầu bút S Pen lấy bút ra là được, nhưng trước tiên bạn cần cài đặt để kích hoạt tính năng này. Bạn hãy vào Cài đặt -> Tính năng nâng cao -> S Pen -> Mở khóa bằng S Pen.
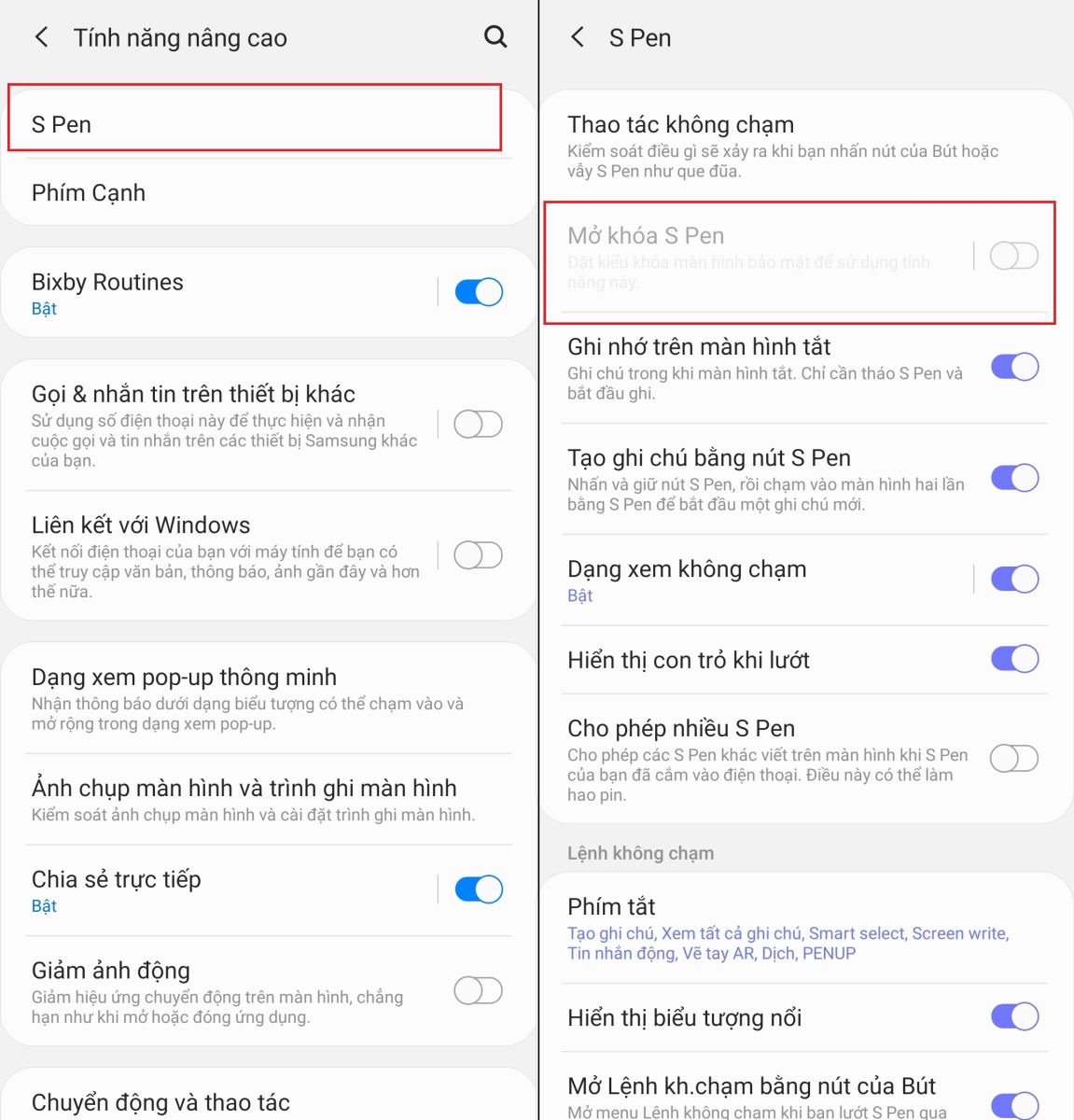
Bạn nên lưu ý là tính năng này sẽ không hoạt động nếu như bạn mở khóa bình thường hoặc bút S Pen vẫn còn nằm bên trong máy nhé.
Bật tính năng màn hình tương thích
Nhờ vào tấm nền VRR OLED mà Galaxy Note 20 có được tính năng màn hình tương thích. Khi bạn bật tính năng Hiển thị tương thích thì màn hình sẽ tự động điều chỉnh tốc độ để phù hợp với nhu cầu sử dụng của bạn.
Để bật tính năng này thì bạn hãy vào Cài đặt -> Màn hình -> Độ mượt của chuyển động -> Tương thích. Theo thông tin từ Samsung thì tính năng này có khả năng tiết kiệm pin đến 22%.
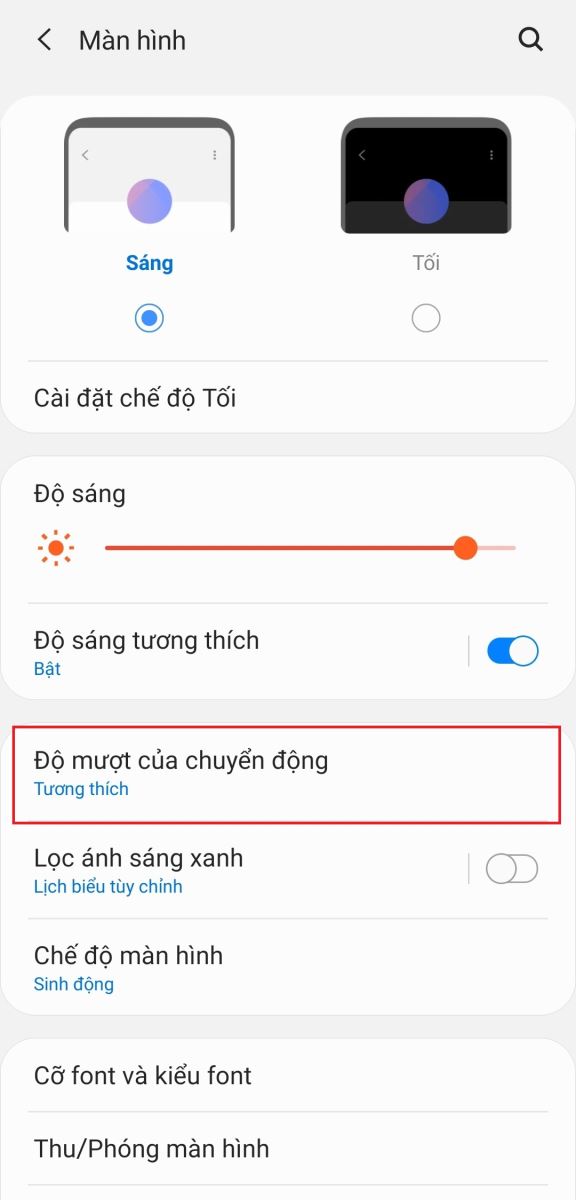
Có một lưu ý nhỏ bạn cần phải nhớ đó là nếu bạn chọn độ phân giải WQHD+ thì độ mượt tương thích sẽ không thể hoạt động được.
Nâng cao chất lượng Video
Dòng siêu phẩm Note 20 và Note 20 Ultra lọt top những smartphone có màn hình chất lượng nhất trên thị trường công nghệ hiện nay. Vì vậy mà bạn có thể thoải mái thưởng thức video với chất lượng cao, chỉ cần cài đặt: Vào mục Tính năng nâng cao -> chọn bật Nâng cao video và bạn sẽ thấy chất lượng video mở trên Note 20 hơn hẳn bình thường.
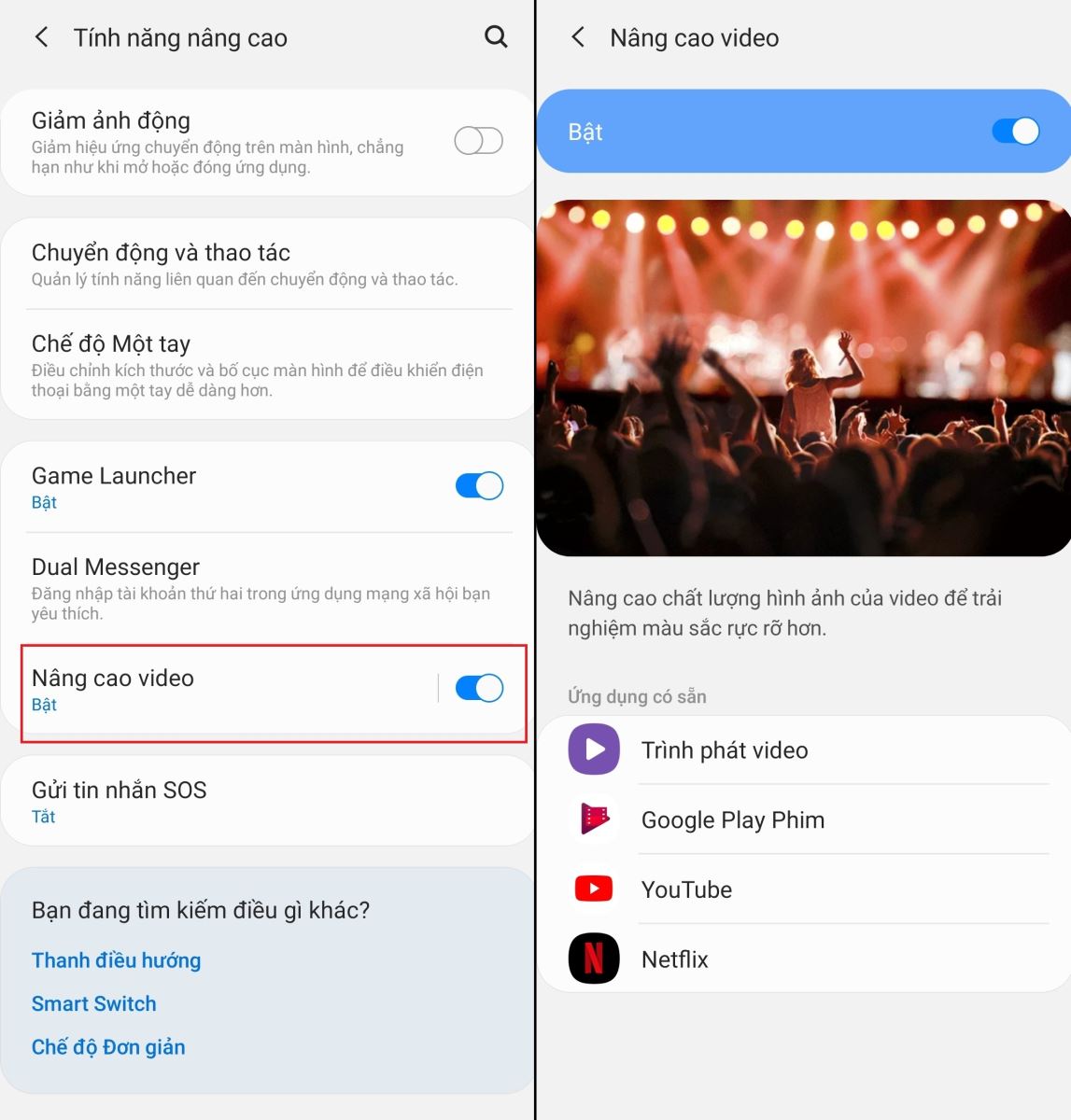
Điều chỉnh phím cứng trên Note 20
Galaxy Note 20 được mặc định khi bạn nhấn và giữ phím nguồn thì sẽ gọi Bixby chứ không phải hiện ra menu nguồn như trước đây. Nếu bạn không thích điều này và muốn dùng phím nguồn như trước đây thì có thể cài đặt bằng cách: Vào Tính năng nâng cao -> Phím Cạnh -> chọn Menu tắt nguồn.
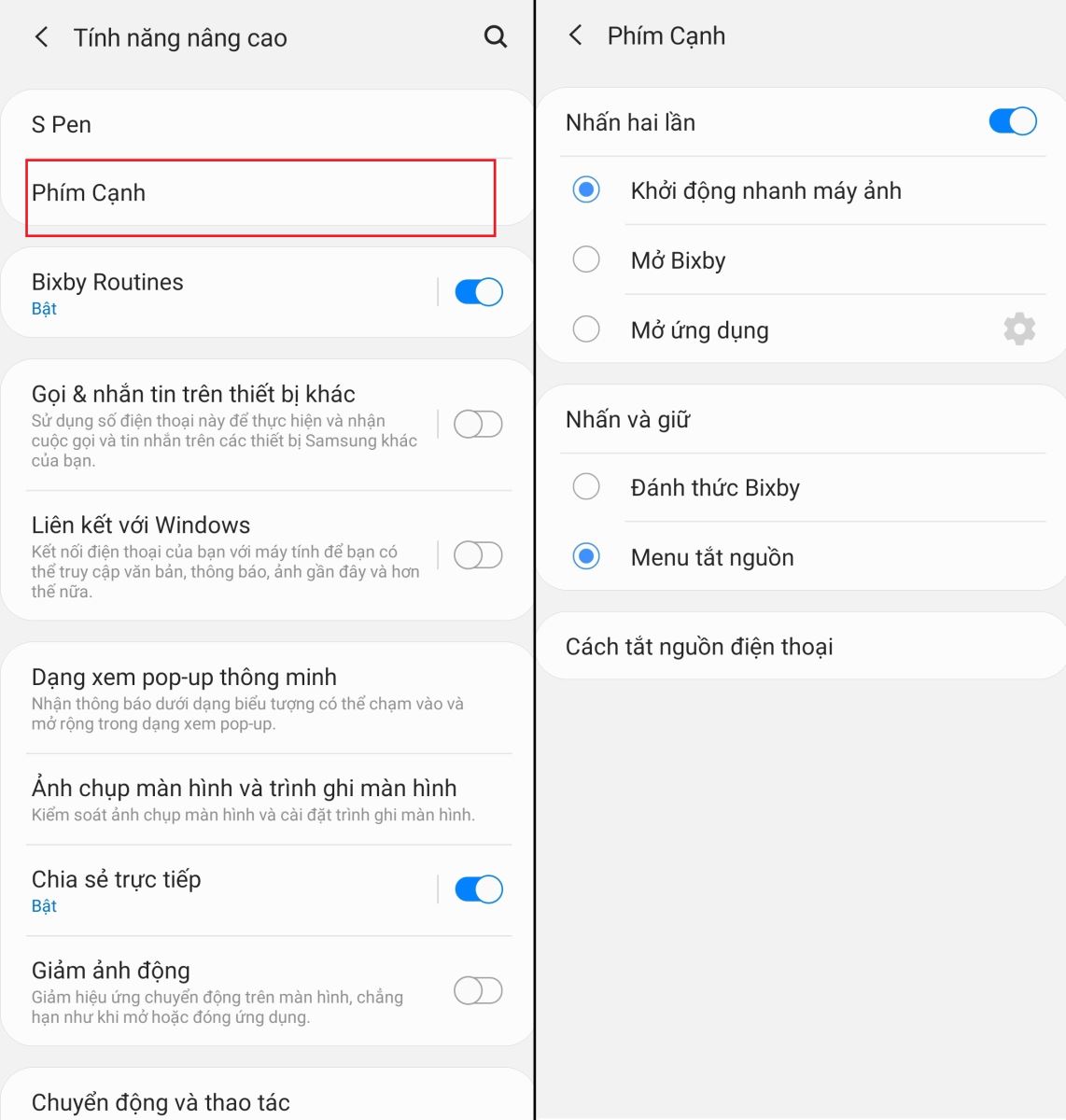
Nếu bạn có nhu cầu muốn sử dụng Bixby bằng nút nguồn, thì có thể chọn Mở Bixby trong mục Nhấn hai lần ở phía trên.
Sử dụng tính năng Always On Display
Đây là một tính năng được xem như biểu tượng củ các dòng smartphone nhà Samsung sử dụng tấm nền AMOLED. Tính năng này cho phép bạn có thể xem đồng hồ, thông báo, kiểm tra dung lượng Pin trên máy mà không cần phải mở máy lên.
Để có thể bật Always On Display, bạn chỉ cần vào Cài đặt -> Màn hình khóa -> Always On Display và bật nó lên là được.
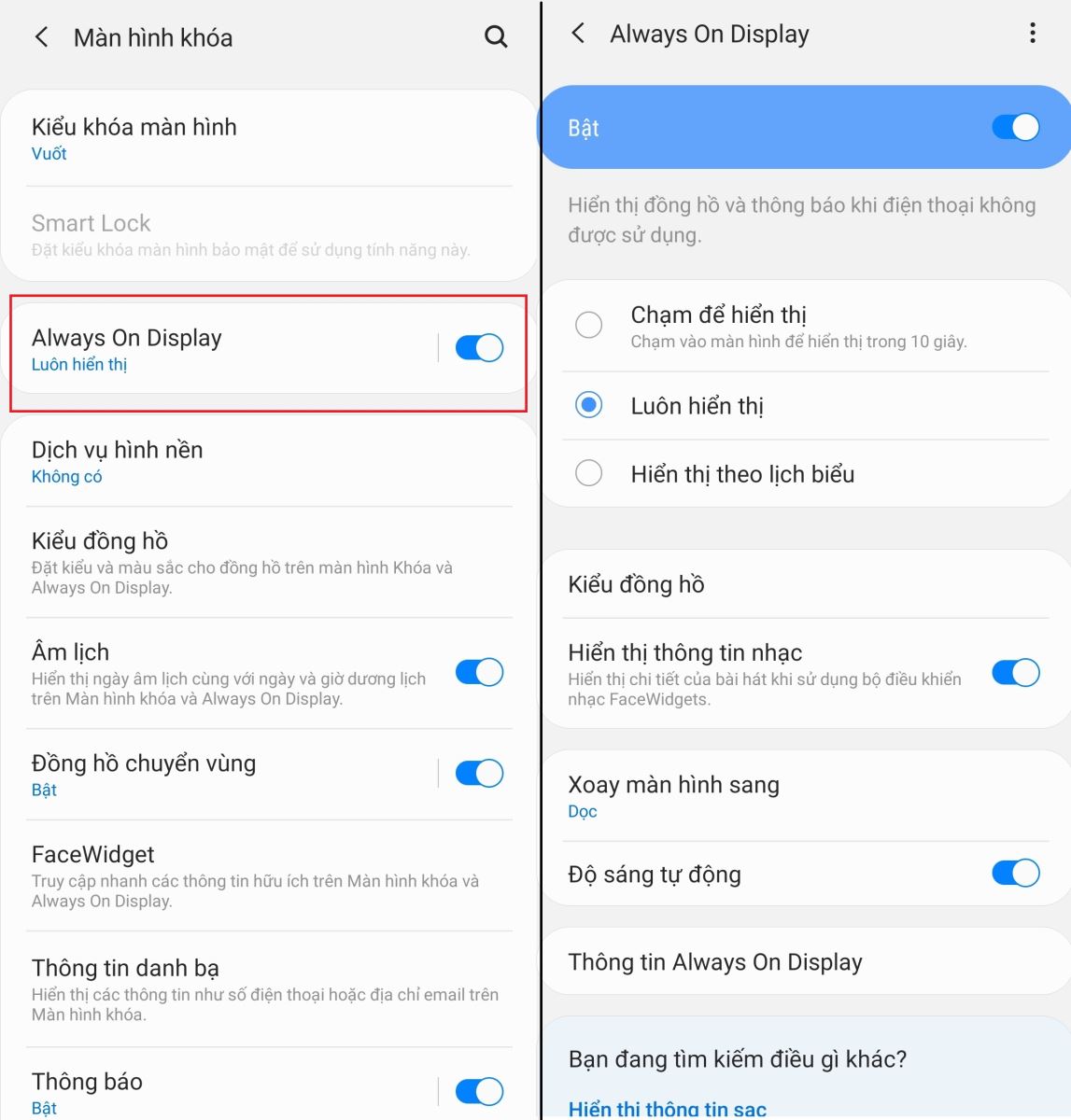
Tùy chỉnh các thao tác bằng bút S Pen
Trong phiên bản Note 20 này, bút S Pen đã có những nâng cấp hữu ích. Để có thể tùy chỉnh các thao tác không cần chạm của bút S Pen, bạn hãy vào mục Cài đặt -> Tính năng nâng cao -> S Pen -> Thao tác không chạm. Bạn có thể tùy chỉnh lại các thao tác cho dễ sở dụng hơn ở mục Thao tác mọi nơi.
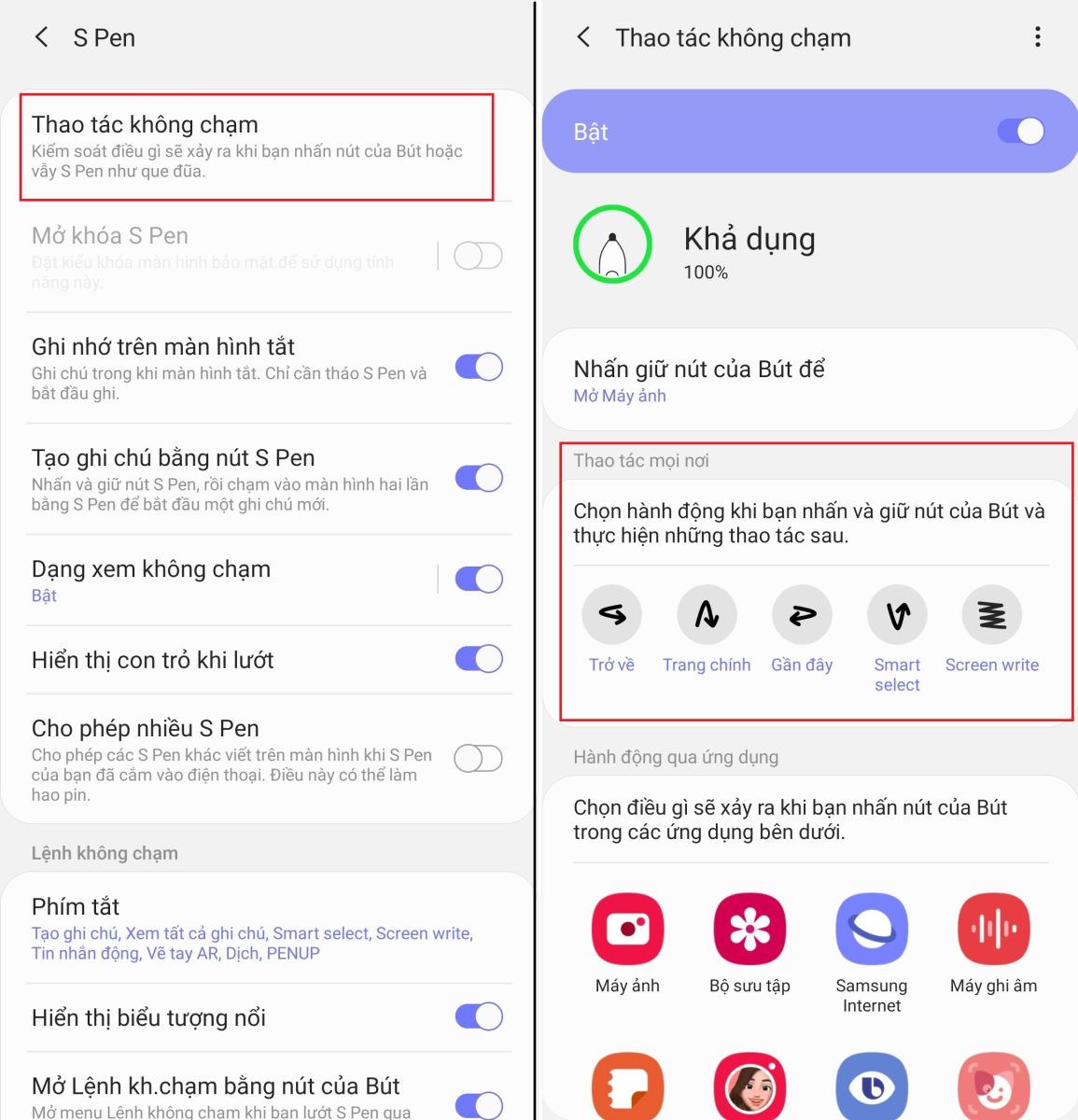
Biến chữ viết tay thành văn bản
Note 20 sẽ cho phép bạn chuyển đổi chữ viết tay bằng bút S Pen thành văn bản chỉ trong giây lát. Sau khi bạn sử dụng bút S Pen để viết thì hãy tô đen toàn bộ đoạn đó và chờ thông báo chuyển đổi hiện ra rồi nhấn vào đó. Khi quá trình chuyển đổi chữ viết thành văn bản được thực hiện xong, bạn còn có thể lưu trữ chúng thành file văn bản PDF hoặc Word.
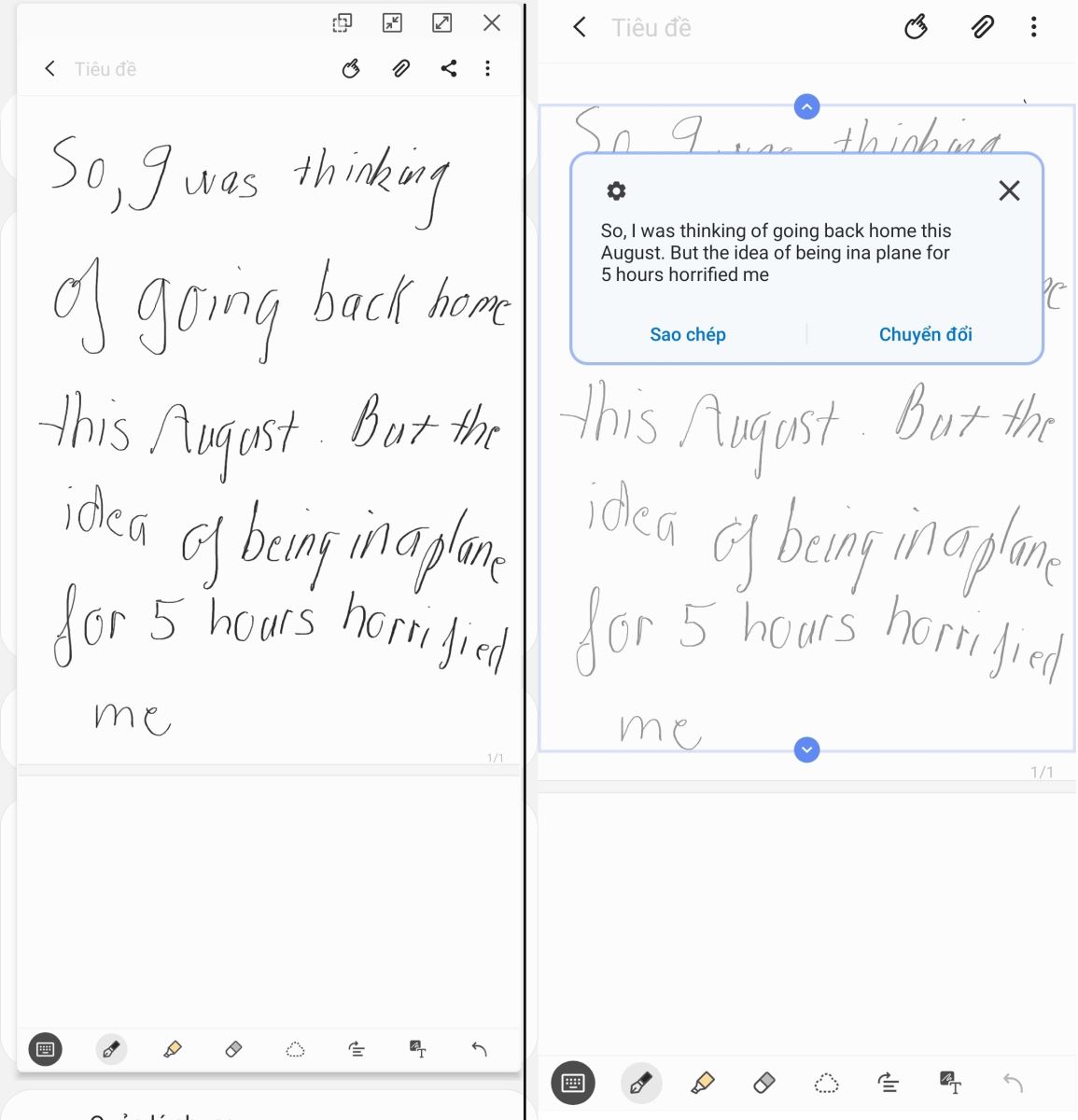
Chia sẻ dữ liệu nhanh chóng
Note 20 được phát triển tính năng chia sẻ dữ liệu với thiết bị lân cận tương tự như Airdrop của iPhone. Những thiết bị Android ở gần bạn có thể thông qua Bluetooth để nhận dữ liệu.
Nếu muốn sử dụng tính năng này thì bạn hãy chọn dữ liệu cần thiết rồi bấm vào biểu tượng Chia sẻ. Tùy chọn Chia sẻ lân cận sẽ hiện ra rất nhanh, lúc này bạn hãy cấp quyền cho tính năng này hoạt động. Note 20 của bạn sẽ bắt đầu tìm kiếm thiết bị nhận dữ liệu, nếu người nhận cũng bật Chia sẻ lân cận thì thiết bị của họ sẽ được tìm thấy trên máy của bạn bằng việc hiển thị Google ID.
Ngay khi bạn bấm vào địa chỉ ID đó, người nhận cũng thấy thông báo yêu cầu tiếp nhận. Quá trình chia sẻ dữ liệu này diễn ra rất nhanh thôi.
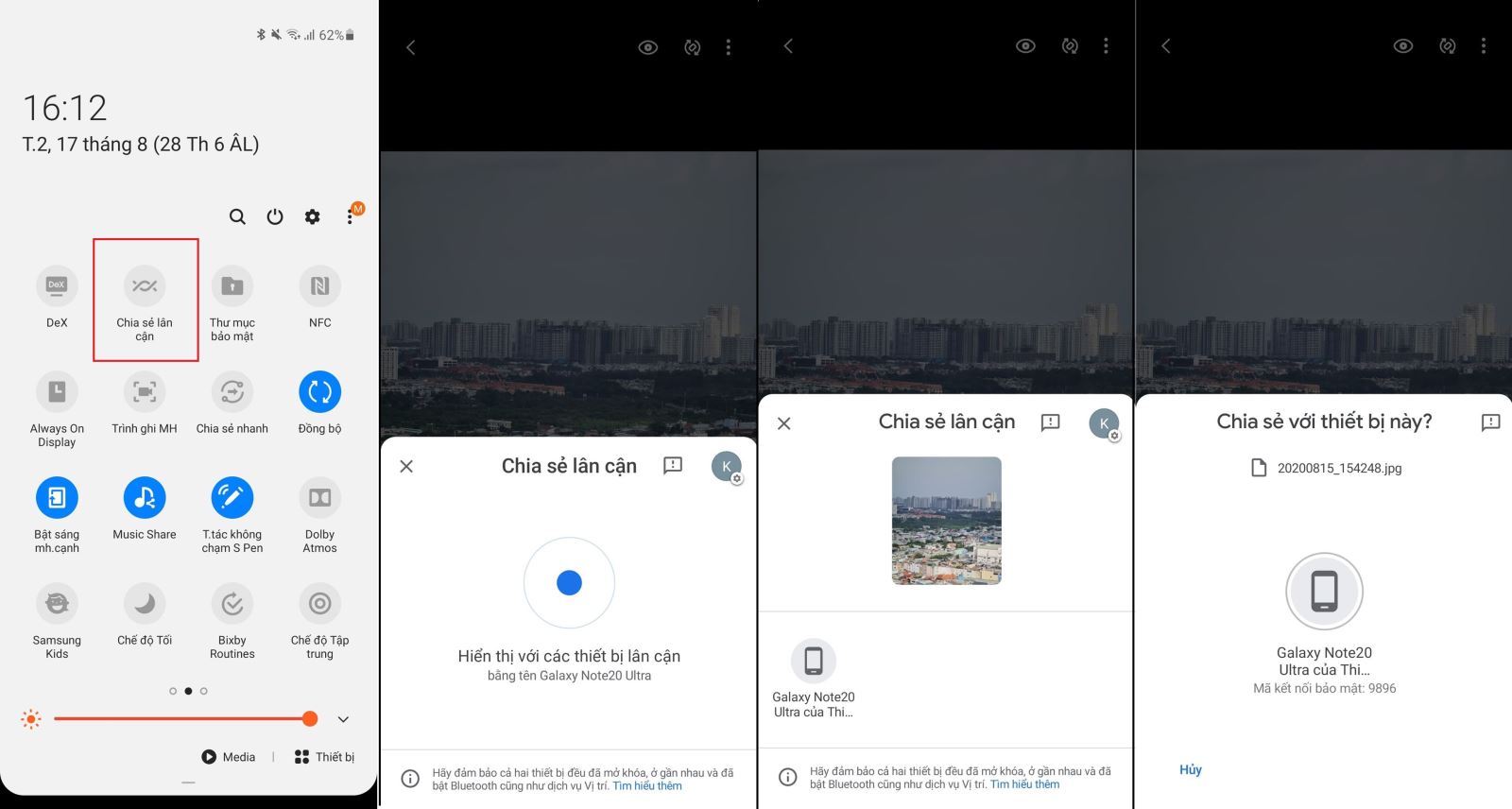
Dùng bút S Pen như kính lúp
Một tính năng thú vị nữa của S Pen chính là bạn có thể dùng n1o để phóng to những nội dung hiển thị trên màn hình. Hãy vào mục S Pen -> Thao tác không chạm -> Phím tắt. Chọn phím tắt của tính năng mà bạn muốn sử dụng và bổ sung vào đây.

Vậy là với những mẹo nhỏ trên bạn có thể sử dụng Galaxy Note 20 một cách hiệu quả nhất rồi đấy. Hãy lưu lại bài viết này và trải nghiệm ngay khi sở hữu siêu phẩm trên nhé. Bạch Long Care sẽ tiếp tục mang đến những bài thủ thuật hay hơn nữa để phục vụ bạn đọc.
Bạch Long Care